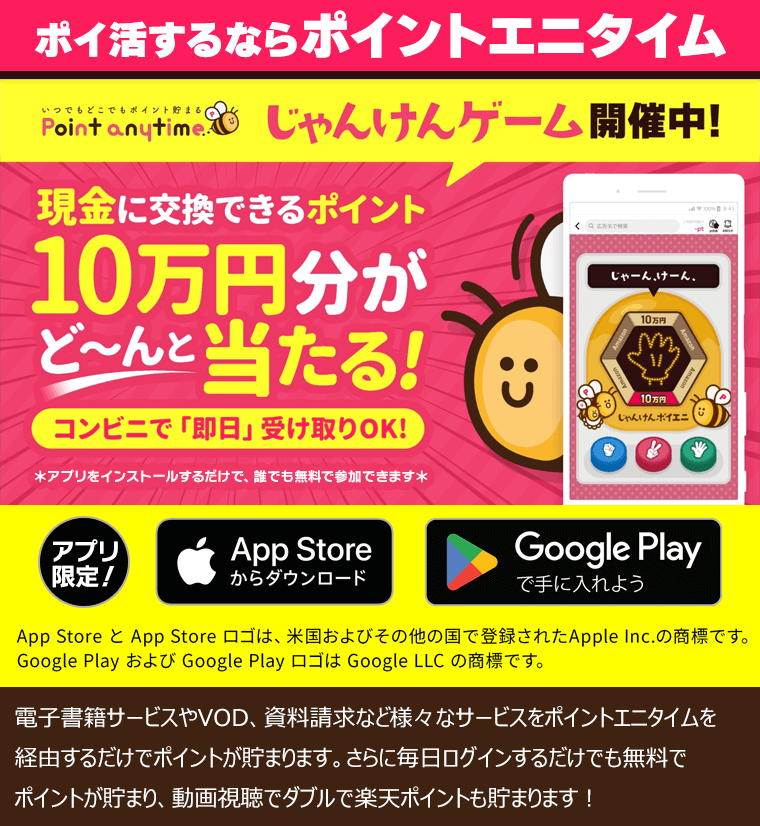目次
U-NEXTのダウンロード保存とは?
映像配信サービスのU-NEXTアプリでは、作品をスマホやタブレットにダウンロード保存できる機能があります。ここからはダウンロード機能の概要について解説していきます。
対象作品
U-NEXTでは動画・漫画・雑誌がダウンロード対象となっています。
ダウンロード対象作品は、作品紹介ページ内に「ダウンロード」アイコンがついています。シリーズ物の場合はエピソード一覧に「ダウンロード」アイコンがついています。それらのアイコンがついていない作品は、ダウンロード対象外となります。
作品の保存先
ダウンロードした作品の保存先は端末のストレージ内です。そのため端末のストレージ容量に空きがなければダウンロードできません。画質にもよりますが、一般的には120分の映画で1GB~2GBの容量が必要です。動画は容量が大きいため視聴後にこまめに削除していかないと、すぐに端末のストレージ容量の空きがなくなります。
Android端末の場合は「SDカード」か「端末内のストレージ」のどちらにダウンロード保存するか選べます。端末内ストレージの空きが少なくなるとAndroidの動きが重くなります。そのため端末の容量を気にせず保存できる「SDカード」にダウンロードすることをおすすめします。
U-NEXTのダウンロード機能を利用するメリット
U-NEXTのダウンロード機能を利用するメリットは主に「スマホの通信量を節約できる」「通信状態が悪くても快適に作品を楽しめる」の2点です。ここからは、その2点について詳しく解説していきます。
スマホの通信量を節約できる
Wi-fi環境のある場所でダウンロード機能を使い作品を保存しておけば、再生時に通信量を使うことなく動画視聴を楽しめます。一般的には120分の映画作品を視聴した場合、データ通信量は1GBになります。データ通信量を抑える調整をしている場合だと、360分でデータ通信量が1GBになるケースが多いです。
多くの方はスマートフォンの月間データ使用量を2~7GBで契約しているため、1本映画をスマホで観るだけでも1ヶ月のかなりの割合のデータ量を使用してしまうことになります。そこで、Wi-fi環境のある場所で観たい作品をまとめてダウンロードしておくと、通勤電車や旅行先などでスマホの通信量を気にせず、思う存分動画を観ることができます。
通信状態が悪くても快適に作品を楽しめる
ダウンロード保存している作品は通信状態関係なく快適に視聴できます。通信環境が悪いと、視聴中の動画が途切れたり停止したりと快適に視聴できません。
また、スマホの月間データ使用量を超えると重くなり、とても動画を視聴できる状態ではありません。通信環境の悪化により良い場面で動画が停止してイライラすることも、月間データ通信量を気にして観たい動画を我慢する必要もなくなります。
U-NEXTのダウンロード保存における3つの注意点
ダウンロード機能はスマホやタブレットで通信量や通信状態を気にせずに動画を視聴できる便利な機能ですが、注意点すべき点が3つあります。ここからはU-NEXTのダウンロード保存における注意点をみていきましょう。
ダウンロードできるデバイスは最大4台まで
ダウンロードできるのは1アカウントにつき1つの端末です。ただし、1契約で最大4アカウント取得できるため、全て取得すると実質最大4台の端末に動画をダウンロード保存できます。
もし1アカウントで2台以上のデバイスにダウンロード保存しようとすると、下記のエラーメッセージが表示されます。
ダウンロードは1アカウントにつき1台までです。ダウンロードしている別の機器のダウンロードファイルを全て削除して、再度お試しください。
ダウンロードできる動画数は25本まで
ダウンロードできる動画の本数は25本までです。アニメやドラマは1話で1本の扱いとなります。
ダウンロード数が25本に達すると「ダウンロードできる上限数に達しました」と表示されます。その際には、ダウンロード済みの作品を24本以下まで削除すれば、削除した分の本数を新たにダウンロードできます。
下記手順でダウンロード保存した動画を削除できます。
- アプリ内メニューのダウンロード済みをタップする
- 削除したい動画を左右どちらかにスワイプする
- 全ての動画を同時に削除したい場合は右上のアイコンを選択し「はい」をタップする
1. アプリ内メニューのダウンロード済みをタップする
2. 削除したい動画を左右どちらかにスワイプする
3.全ての動画を同時に削除したい場合は右上のアイコンを選択し「はい」をタップする
ダウンロード後の視聴期限は最長48時間まで
ダウンロード後の視聴期限は最長48時間です。もし視聴期限が切れた動画を再度視聴したい場合は、ネットに接続して「更新」をすればすぐに再視聴が可能です。
なお、U-NEXTを退会するとアカウントが削除されるため、ダウンロードした動画を視聴できなくなります。
U-NEXTで動画をダウンロードする方法
1つの作品をダウンロードする方法
1つの作品をダウンロードする方法は下記のとおりになります。
- U-NEXTのホーム画面から視聴したい作品を開く
- 作品紹介ページ内の「ダウンロード」アイコンをタップする
1. U-NEXTのホーム画面から視聴したい作品を開く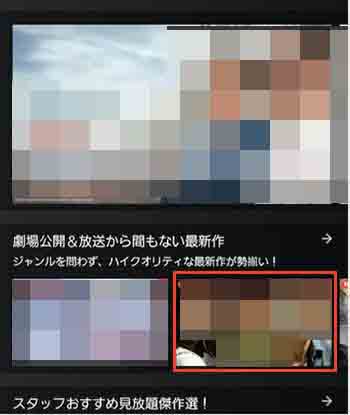
2. 作品紹介ページ内の「ダウンロード」アイコンをタップする
複数の作品をダウンロードする方法
アニメや連続ドラマなどは作品数が多く、1作品ずつダウンロードするのに手間がかかります。そこで複数の作品を一度にダウンロードする方法を解説します。
- ダウンロード保存したい作品をタップする
- 作品紹介ページ内の「エピソードを選択」をタップする
- 画面右上の「ダウンロード」アイコンをタップする
- ダウンロードしたい作品のサムネ画像をタップする
1. ダウンロード保存したい作品をタップする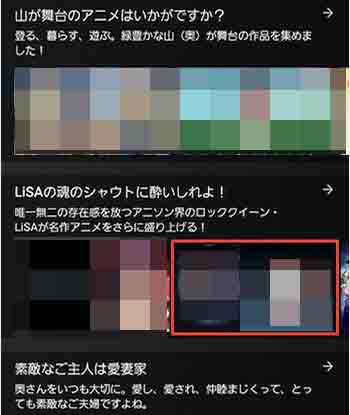
2. 作品紹介ページ内の「エピソードを選択」をタップする
3. 画面右上の「ダウンロード」アイコンをタップする
4. ダウンロードしたい作品のサムネ画像をタップする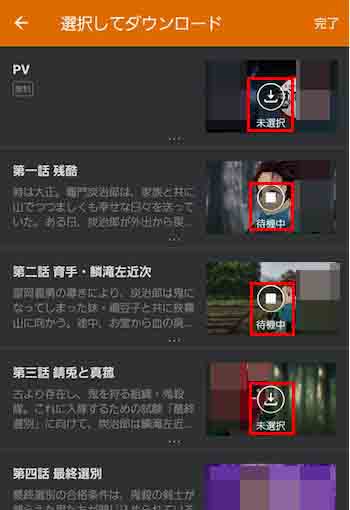
U-NEXTからダウンロードした動画の操作方法
U-NEXTからダウンロードした作品の「視聴」や「削除」、「字幕/吹替の切替」などの操作方法をご紹介していきます。
オフラインで視聴する
ダウンロードした動画をオフライン視聴する方法は下記となります。
- U-NEXTアプリのトップページから「三 (メニュー)」をタップする
- メニュー内の「ダウンロード済み」アイコンをタップする
- 視聴したい動画の「再生▷」ボタンをタップする
1. U-NEXTアプリのトップページから「三 (メニュー)」をタップする
2. メニュー内の「ダウンロード済み」アイコンをタップする
3. 視聴したい動画の「再生▷」ボタンをタップする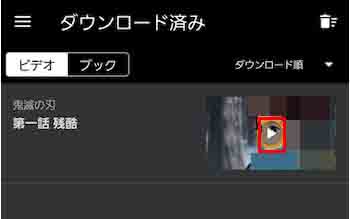
この方法では端末に保存した動画を再生するため、データ通信量や通信環境を気にせず動画視聴を楽しめます。
作品を削除する
ダウンロードした作品を削除する方法は下記となります。
- U-NEXTアプリのトップページから「三 (メニュー)」をタップ
- メニュー内の「ダウンロード済み」アイコンをタップ
- 削除したい動画に触れて指先を右にスライド
この方法で端末内に保存した動画を削除できます。端末が重くなってきた時は、この方法で視聴済みの動画を削除して容量を空けていきましょう。
字幕と吹替を切り替える
字幕/吹替を切り替える方法は下記となります。
- 視聴したい動画を再生する
- 画面右下の「… (三点リーダー)」をタップする
- 字幕/吹替のアイコンをタップする
上記手順で字幕/吹替を切り替えられない場合は、作品を再ダウンロードしてください。その際に「字幕版でダウンロード」「吹替版でダウンロード」を選択すると、ダウンロード作品を字幕版または吹替版で視聴できるようになります。
視聴速度を変更する
視聴速度を変更する方法は下記となります。
- 視聴したい動画を再生する
- 画面右下の「… (三点リーダー)」をタップする
- 速度アイコンの「+」または「−」をタップする
U-NEXTのダウンロード機能の便利な設定3選
U-NEXTのダウンロード機能には様々な設定機能があります。ここではその中から特に便利な設定を紹介していきます。
保存先を変更する
デフォルトの保存先は「内部ストレージ」に設定されています。下記手順で保存先を「SDカード」に変更できます。
- 画面左上の「三 (メニュー)」をタップする
- メニュー内の「設定・サポート」をタップする
- 「プレーヤー設定」をタップする
- ダウンロード設定の「保存先」をタップする
- 保存先を「内部ストレージ」から「SDカード」に変更する
1. 画面左上の「三 (メニュー)」をタップする
2. メニュー内の「設定・サポート」をタップする
3. 「プレーヤー設定」をタップする
4. ダウンロード設定の「保存先」をタップする
5. 保存先を「内部ストレージ」から「SDカード」に変更する
注意点として、保存先を変更できるのはAndroid端末のみとなります。
画質を変更する
U-NEXTのダウンロード保存では「標準」と「高画質」の2つから画質を選択できます。デフォルトの画質は「標準」に設定されているため、高画質への切替方法をご紹介します。
- 画面左上の「三 (メニュー)」をタップする
- メニュー内の「設定・サポート」をタップする
- 「プレーヤー設定」をタップする
- 再生画質の「ダウンロード」をタップする
- 「高画質」のどちらかをタップする
1. 画面左上の「三 (メニュー)」をタップする
2. メニュー内の「設定・サポート」をタップする
3. 「プレーヤー設定」をタップする
4. 再生画質の「ダウンロード」をタップする
5. 「高画質」のどちらかをタップする
注意点として、高画質は標準画質の4倍のデータ通信量を消費します。高画質は30分の動画で1GB必要ですが、標準画質は120分の動画で1GB必要です。「標準画質」は容量1GBで2時間、高画質だと2時間で容量が4GB必要です。
Wi-fi接続時のみにダウンロードする
U-NEXTではWi-fi接続時のみダウンロードできる機能があります。モバイルデータ通信でダウンロードすると、月間で利用可能な通信量を大きく消費してしまいます。設定手順は下記の通りです。
- 画面左上の「三 (メニュー)」をタップする
- メニュー内の「設定・サポート」をタップする
- 「プレーヤー設定」をタップする
- ダウンロード設定の「Wi-fiのみでダウンロード」のトグルをONにする
1. 画面左上の「三 (メニュー)」をタップする
2. メニュー内の「設定・サポート」をタップする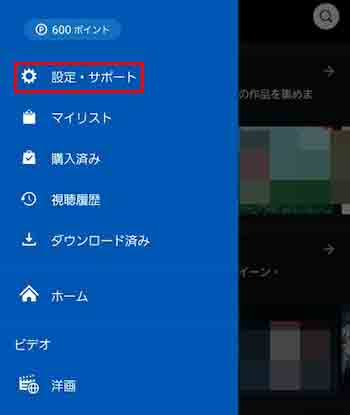
3. 「プレーヤー設定」をタップする
4. ダウンロード設定の「Wi-fiのみでダウンロード」のトグルをONにする
U-NEXTでダウンロードできないときの対処法
U-NEXTのダウンロード保存にはいくつか注意点があります。それを理解しておけば「ダウンロードできない」という状態を事前に防げるため、ストレスなくダウンロード機能を利用できます。
通信環境を確認する
通信環境により、ダウンロード機能が使えないことがあります。例えば、公共のWi-Fiスポットでは通信に様々な制限がかかっています。それに引っかかるとU-NEXTのダウンロード機能を利用できません。
無料のWi-Fiスポットの場合、特定の一個人による通信の独占(使いすぎ)を避けるため「1回15分、かつ1日2回まで利用可能」「回数無制限だが1時間毎に接続認証が必要」など条件が設けられていることが珍しくありません。
U-NEXTのダウンロード機能が使える公共のWi-fiスポットは、U-NEXTの公式サイト内にある「U-NEXT Wi-Fiオプション 対応スポット」から検索できます。
デバイスを確認する
デバイスの状態により、ダウンロード機能が正常に働かないことがあります。前提として、ダウンロード機能が使えるのはスマホとタブレットのみです。パソコンやテレビからはダウンロード保存ができません。また、利用中のスマホ・タブレットのOSが古いとダウンロード機能が使えない場合があり、iOS9以下はダウンロード機能の利用はできません。
また、デバイスの設定を省電力モードにしている場合、バックグラウンド通信に制限がかかり、正常にアプリが動かないこともあります。その場合、省電力モードを「ON」から「OFF」に切り替えて再度試してください。それ以外にも、デバイスに空き容量がないとダウンロード保存できないため、容量を減らす必要があります。
ログイン状態を確認する
ログアウトしているとダウンロード機能を利用できません。もしログアウトしていたら、再度ログインするとダウンロード機能を利用できます。注意点として、一度ログアウトするとダウンロード済みの動画は自動的に削除されるため、再度ダウンロードし直す必要があります。
ダウンロード対象の作品か確認する
U-NEXTでダウンロードできるのは「ダウンロード」アイコンがついた作品のみです。ダウンロードできない時は、改めてダウンロード対象の作品かご確認ください。