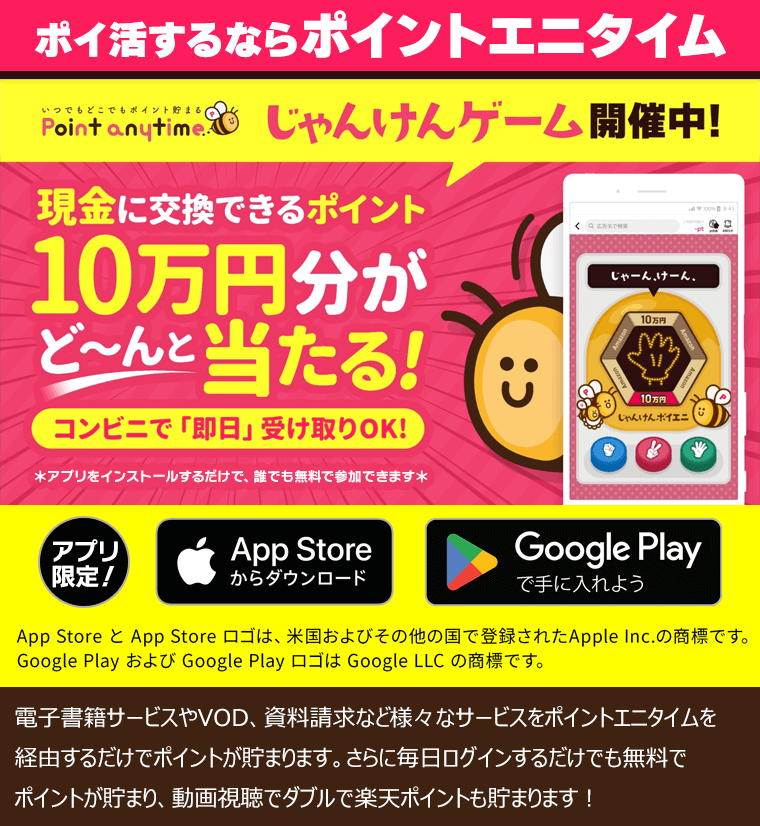目次
U-NEXT対応テレビなら、そのまま接続して視聴可能!
U-NEXT対応テレビとは、既にU-NEXTアプリがプレダウンロードされているテレビのことです。
U-NEXT対応テレビの場合「クロームキャスト」や「Fire TV Stick 4K」など別途機器を用意する必要はありません。既にテレビ内にU-NEXTアプリが入っているため、インターネット接続設定さえすれば、U-NEXTの会員登録後すぐに視聴可能です。
またコードがかさばることもないため、スマートにU-NEXTを視聴できます。
上記はU-NEXT対応テレビです。U-NEXTを今後も継続する予定がある方は、テレビ買い替え時に上記テレビを購入候補に入れてみてはいかがでしょうか。
【対応テレビ以外】U-NEXTをテレビで見る7つの方法
U-NEXTをテレビで視聴するためには、対応テレビを購入しないといけないのでしょうか?実は対応テレビを購入しなくても、U-NEXTのテレビ視聴を楽しめます。ここからは今使っているテレビでU-NEXTを視聴する方法をご紹介します。
Chromecast(クロームキャスト)
U-NEXTをテレビで見る1つめの方法が「Chromecast」です。Chromecastとは、Googleが出しているテレビのHDMI端子に挿して使うメディアストリーミングデバイスです。
HDMI端子が挿せるテレビとWi-Fi環境さえあれば、U-NEXTをはじめ、YouTubeやHulu、Amazonプライムビデオのようなサブスクリプションなどさまざまなコンテンツに対応しています。
メリット
- 実質4,000円台と安価に入手可能
- 様々なVODサービスに対応
- 接続が簡単
- スマホで操作可能
デメリット
- 4K/HDR非対応(フルHDまで対応)
- 有線LANの接続不可
接続方法
- ChromecastをテレビのHDMI端子に差し込む
- U-NEXTアプリを開く
- U-NEXTアプリからCastをタップ
Chromecast Ultra(クロームキャスト ウルトラ)
U-NEXTをテレビで見る2つめの方法が「Chromecast Ultra」です。Chromecast Ultraは、Chromecastの上位機種で、Googleが出しているテレビのHDMI端子に挿して使うメディアストリーミングデバイスです。
特徴としては、Chromecastでは非対応だった4KやHDR動画といった高画質動画にも対応している点と、電源アダプタの中に有線LAN端子があるので、Wi-Fiが不安定の場合などには有線LAN接続でも視聴可能な点が挙げられます。
メリット
- 4K対応
- 様々なVODサービスに対応
- 接続が簡単
- スマホで操作可能
- 有線LAN端子で接続可能
デメリット
- 他機器と比較して高価
接続方法
- Chromecast UltraをテレビのHDMI端子に差し込む
- U-NEXTアプリを開く
- U-NEXTアプリからCastをタップ
Fire TV Stick 4K
U-NEXTをテレビで見る3つめの方法が「Fire TV Stick 4K」です。テレビのHDMI端子に挿して、Wi-Fi設定後すぐに使えるメディアストリーミングデバイスです。
Amazonが出しているだけに、Amazonプライム会員の方はAmazonビデオをすぐに視聴できます。作品の購入もワンタッチで済むので非常に便利です。付属リモコンが音声アシスタントの「Alexa」に対応しており、声だけでAmazon関連サービスを操作できます。
メリット
- 4K対応
- Alexa対応
- 音声で操作可能
デメリット
- 有線LANの接続不可
接続方法
- Fire TV Stick 4KをテレビのHDMI端子に差し込む
- Fire TV Stick 4Kをコンセントに繋ぐ
- インターネットに接続する
- U-NEXTアプリをダウンロード
- U-NEXTアプリの起動
ブルーレイレコーダー
U-NEXTをテレビで見る4つめの方法が「ブルーレイレコーダー」です。U-NEXT対応テレビ同様、ブルーレイレコーダーにU-NEXTアプリがプレダウンロードされているため、インターネット接続するだけでU-NEXTをすぐに視聴可能です。
U-NEXT対応ブルーレイ
Sonyブルーレイレコーダー(BDP-S480/BDP-S380)
シャープ アクオス ネットチューナー(AN-IP100)
メリット
- ブルーレイやDVDの視聴が可能
- 他機器不要で即U-NEXTを視聴可能
デメリット
- U-NEXT対応モデルが少ない
- 他機器と比較して高価
接続方法
- テレビとブルーレイレコーダーを接続
- ブルーレイレコーダー内のU-NEXTアプリを起動
PlayStation4
U-NEXTをテレビで見る5つめの方法が「PlayStation4」です。PlayStation4はwi-fi接続・有線LANのどちらにも対応しています。またU-NEXT以外にも他VODサービスも楽しめます。また、ゲームだけでなく電子書籍や音楽など多彩なコンテンツを楽しめます。
PlayStation4をU-NEXTを視聴するために購入する場合、他機器より高価なためおすすめできません。既にPlayStation4を持っている方が、ついでにU-NEXTを視聴するという使い方がおすすめです。
メリット
- 有線LANで接続可能
- 多彩なコンテンツを楽しめる
デメリット
- 未対応のVODサービスが多い
- 他機器と比較して高価
接続方法
- PlayStation4をインターネットに接続
- PlayStation StoreでU-NEXTアプリをダウンロード
- U-NEXTアプリを起動
U-NEXT TV
U-NEXTをテレビで見る6つめの方法が「U-NEXT TV」です。U-NEXTを視聴するための専用デバイスだけあって音声認識リモコンが付属されていて、作品名や俳優名などのキーワードを入力するだけでU-NEXTが開き作品ラインナップが表示されるなど、直感的に操作できます。
メリット
- 直感的な操作が可能
- 有線LAN/無線LANの両方に対応
デメリット
- U-NEXTとYoutubeのみ対応
接続方法
- U-NEXT TVとテレビをHDMIケーブルを接続
- インターネットに接続
Nexus Player
U-NEXTをテレビで見る7つめの方法が「Nexus Player」です。Nexus Playerは、GoogleとASUSにより共同開発されたメディアストリーミングデバイスになります。
Nexus PlayerはAndroid搭載端末間でコンテンツが同期されるため、テレビで見始めた映画の続きをタブレットやスマホで視聴できます。Nexus Playerは販売終了しているため、中古もしくは現在出回っている品のみとなります。
Nexus Playerではなく、他の機器を利用をおすすめします。
メリット
- Android搭載端末間でコンテンツが同期される
デメリット
- 販売終了している
- アップデートに期待できない
接続方法
- Nexus Playerとテレビを接続する
- Google PlayストアからU-NEXTアプリをインストール
- U-NEXTアプリを起動
U-NEXTをテレビで見るときに必要なモノ
U-NEXTをテレビで視聴する際には何が必要なのでしょうか。事前に必要なものの用意を進めておいて、U-NEXT契約と同時にすぐに視聴できるようにしておきましょう。
HDMI
HDMIは、音声と映像をデジタル信号で伝送できる通信インターフェイスです。U-NEXT対応テレビのようにU-NEXTアプリが内臓されている場合を除き必須となります。ここからはHDMI選びのポイントを解説していきます。
ケーブルの転送速度
HDMIケーブルには「スタンダードスピードHDMIケーブル(転送速度4.95Gbps)」と「ハイスピードHDMIケーブル(転送速度10.2Gbps)」の2種類があります。
値段も大きく変わらないため、U-NEXT視聴のためには「ハイスピードHDMIケーブル」をおすすめします。理由としては、4K画像のような大容量の高画質クオリティを伝送し続けるためには、より高画質解像度に対応しているハイスピードのほうがスムーズに映し出せるためです。
ケーブルの長さ
HDMIケーブルには長さがいくつかあります。短いものだと0.5mから、長いものだと10m、20mといった長いものまで数パターンあります。
基本はテレビと機器との接続の距離なのでそこまで長いは必要としませんが、短すぎると無理に引っ張る状態になってしまい、HDMIケーブルの寿命を縮める要因になります。逆に長すぎてもコードが絡まり邪魔になるので、適正な長さを考えてから購入するようにしましょう。
接続機種
HDMIケーブル端子はタイプ「A・B・C」など複数種類あります。ブルーレイディスク、ゲーム機、メディアストリーミングデバイスなど大抵のデバイスはタイプAのHDMI端子対応ですが、小型のデバイスなどでは稀にミニHDMI、マイクロHDMIが使われている場合があります。
端子の種類が合わないと接続ができないためご注意ください。もしタイプが合わない場合は、変換ケーブルを利用しましょう。
インターネット回線
U-NEXTをテレビで視聴する際にインターネット回線は必須です。そしてインターネット回線にはWi-Fi接続(無線)とLAN接続(有線)の2種類あります。ここからはWi-Fi接続とLAN接続について解説していきます。
Wifi接続(無線)
Wi-Fi接続とは、無線LANルーターを使用して無線で通信する方法です。Wifi接続の場合、一定の距離であればケーブルなしにネット環境が広がります。しかし「厚い壁」や「建物の階数」が違うなど通信間に障害物がある場合、視聴中の動画が途切れたり画質が荒くなったりすることがあります。
LAN接続(有線)
LAN接続とは、LANケーブルをルーターに繋げて有線で通信する方法です。LAN接続の場合、Wi-Fiのように障害物などで速度が遅くなることはないため、ストレスなくU-NEXTの動画を楽しめます。
しかしLANケーブルが届く範囲でないと使えないため、デバイスの置き場が限定されてしまいます。またLANケーブルを利用できるデバイスは限られている点にもご注意下さい。
テレビ視聴中にU-NEXT動画が途切れる時の対処法は?
U-NEXTの視聴中に動画が途切れることはないでしょうか。動画が途切れる原因には主に「ネット回線のトラブル」と「デバイスのトラブル」の2つが考えられます。ここからは、各トラブルの対処法についてご紹介します。
テレビが悪い場合
U-NEXTの動画が途切れる原因には、テレビに問題があるケースが考えられます。
まずテレビに問題があるか把握する必要があります。そこで、2台目のテレビがあれば、そちらでU-NEXTの動画を視聴してみてください。2台目のテレビで問題なく視聴できれば、最初に利用していたテレビが問題である可能性があります。
その場合は、テレビが故障している可能性があるため販売元に相談してみてください。2台目のテレビでもダメだった場合は、ネット接続に問題がある可能性が高いです。
ネット回線が悪い場合
U-NEXTの動画が途切れる原因には、ネット回線に問題があるケースも考えられます。そこで以下の5項目をチェックしてみてください。
ネットに繋がらないときのチェックポイント
- ケーブルは抜けていないか?
- モデムのPPPランプは点灯しているか?
- WifiはONになっているか?
- ネットワーク接続先は正しいか?
- プロバイダへの未払いはないか?
上記のチェックポイントに1つでも該当した場合「【初心者向け】ネットがつながらないときに確認すべき7項目」をご確認ください。