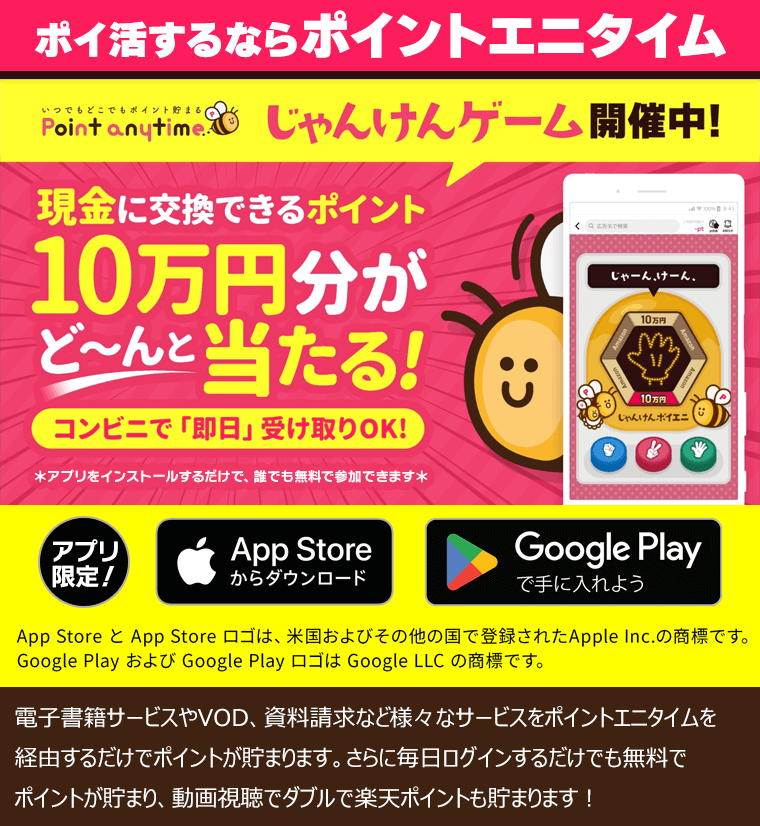Amazonプライムビデオの検索方法
「Amazonプライムビデオの検索画面は、手順が複雑で使いにくい」と感じるユーザーは少なくないようです。スムーズに目当ての動画を見つけられるように、ここでは、Amazonプライムビデオの簡単な検索方法を解説します。
\VOD利用で、2,000円分のポイントゲット!/
検索窓から探す
Amazonプライムビデオで、作品を検索窓から探す手順は以下の通りです(パソコンの場合)。
- Amazonプライムビデオにアクセスする
- 検索スペースに作品名や俳優名などを入力する
- 虫メガネのアイコンをクリックする
1.Amazonプライムビデオにアクセスする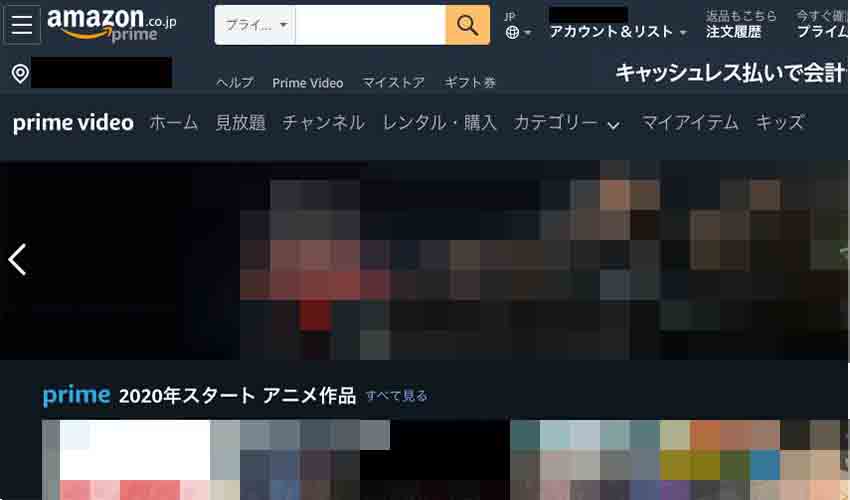
2.検索スペースに作品名や俳優名などを入力する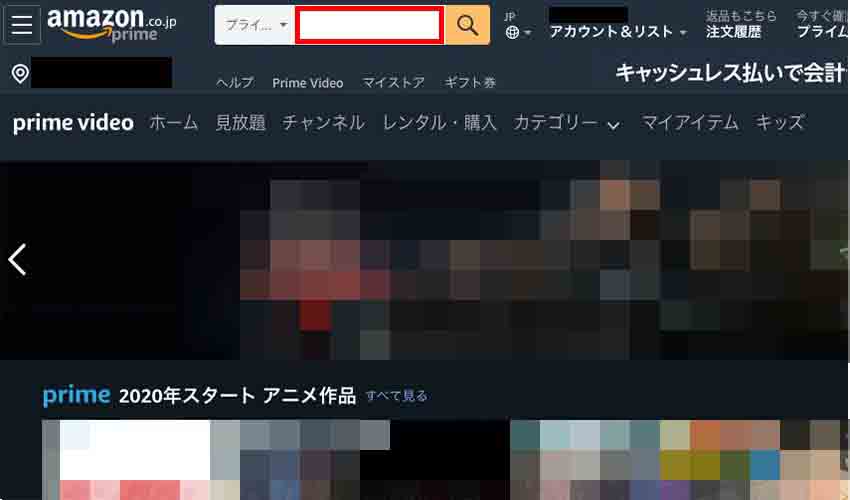
3.虫メガネのアイコンをクリックする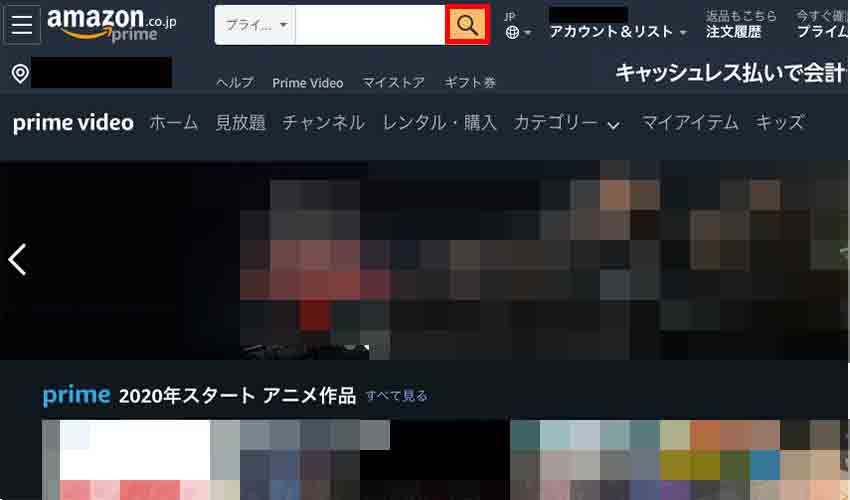
検索窓には以下の項目を入力できます。
- 作品名
- ジャンル
- 俳優名
- 監督名
一例として「トム・ハンクス」という俳優名を入力すると、出演作が表示されます。この検索機能を活用しジャンルで絞り込むと、まだ見ていない同ジャンルの作品を見つけられます。また、作品名を忘れた際に違う方向から作品を検索することが可能です。
ただし、検索には正確な入力が必要です。入力ミスがある際は、Googleのような推測して検索をする機能はありません。
カテゴリーから探す
Amazonプライムビデオでは、作品をカテゴリー検索で探す方法があります。カテゴリー検索の方法は「スマホアプリ」と「ブラウザ」で異なります。カテゴリー検索は、以下の項目で表示結果を絞り込めます。
- プライム特典対象品
- ジャンル
- 視聴方法
- カスタマーレビュー
- チャンネル
- 画質
- 吹替・字幕選択
- 年代
- 言語
- 元言語
- コンテンツ種類
- スタジオ・テレビ局
カテゴリー検索を活用することで、特定の作品を探してはいないときに、視聴する作品の候補を見つけられます。例えば、「カスタマーレビュー」で絞り込めば、評価が高い作品を見つけられます。また、好きなジャンルから見たい作品の候補を探せます。
スマホアプリ
スマホアプリからカテゴリー検索を行う手順は以下の通りです。
- プライムビデオアプリを起動する
- 虫メガネアイコンをタップする
- カテゴリーから検索項目をタップする
1.プライムビデオアプリを起動する_16-498x1024.jpg)
2.虫メガネアイコンをタップする
3.カテゴリーから検索項目をタップする
さらに表示結果を絞り込みたい場合は、右上にある「フィルター」をタップし、条件を入力します。
例えば、見放題作品だけ表示させたい場合は「視聴方法」から「プライム会員特典」をタップします。注意点として、アプリの場合はブラウザと比べてカテゴリー数が少なくなります。
ブラウザ
ブラウザからカテゴリー検索を行う手順は以下の通りです(パソコンの場合)。
- Amazonプライムビデオのページにアクセスする
- 検索窓の右にある虫メガネアイコンをクリックする
- 左サイドメニューから、絞り込むカテゴリーをクリックする
1.Amazonプライムビデオのページにアクセスする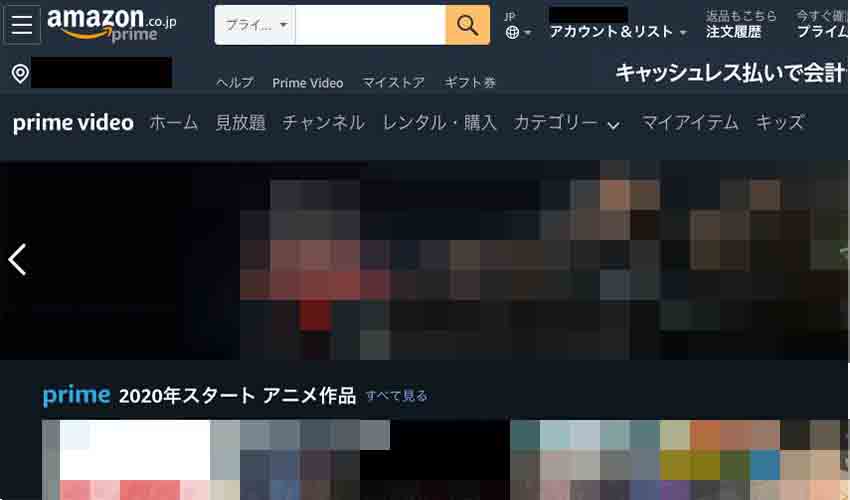
2.検索窓の右にある虫メガネアイコンをクリックする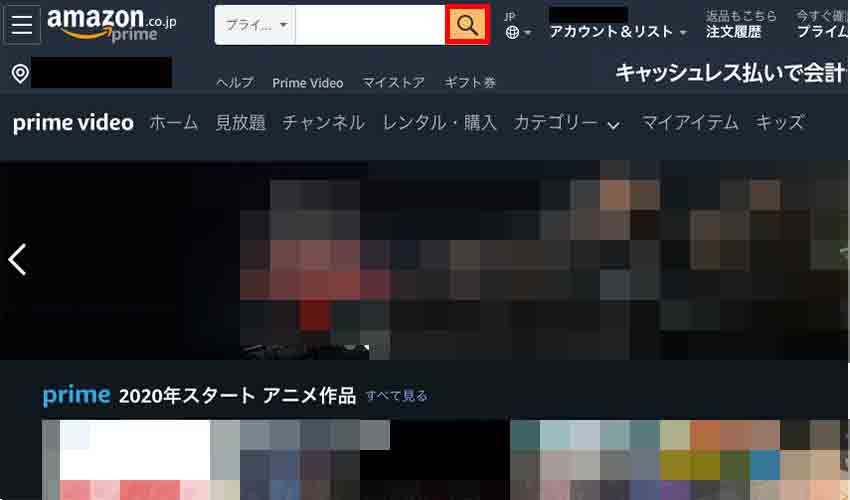
3.左サイドメニューから、絞り込むカテゴリーをクリックする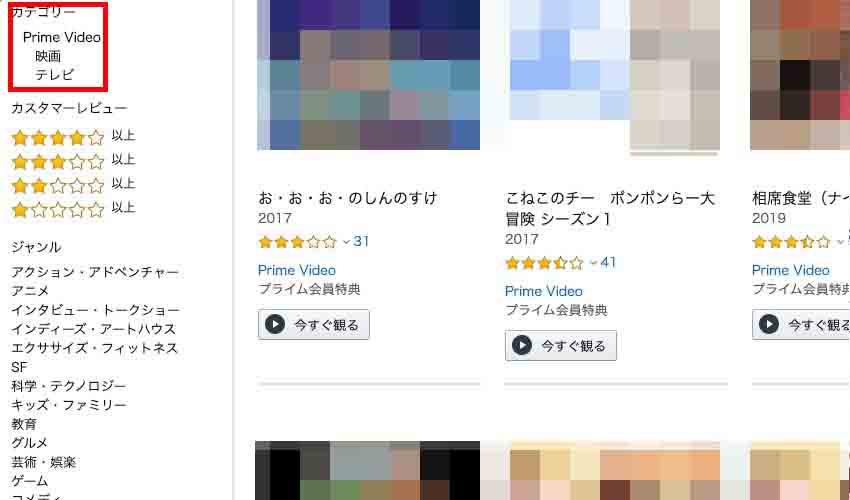
\VOD利用で、2,000円分のポイントゲット!/
Amazonプライムビデオ検索の便利なフィルター
Amazonプライムビデオ検索には、フィルター機能があります。この機能を使うと、より自分の好みや都合に合った作品が見つかりやすくます。ここからは、フィルター機能をいくつか見ていきましょう。
Prime対象作品のみ表示させる
Amazonプライムビデオの検索結果に、Prime対象作品のみ表示させるフィルターがあります。
通常では、Amazonプライムビデオの検索結果にはレンタルや購入作品も表示されます。このフィルターを活用することで、見放題の作品のみを検索したいときに検索結果を都度確認する必要がなくなります。
Prime対象作品のみを表示させる手順は、以下の通りです。(ブラウザの場合)
- Amazonプライムビデオにアクセスする
- 画面上の「カテゴリー」クリックする
- メニューの「プライム会員特典」をクリックする
1.Amazonプライムビデオにアクセスする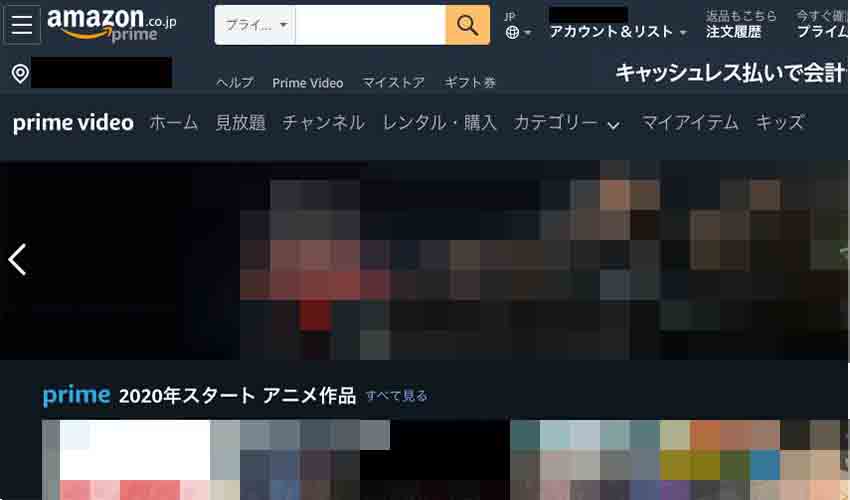
2.画面上の「カテゴリー」クリックする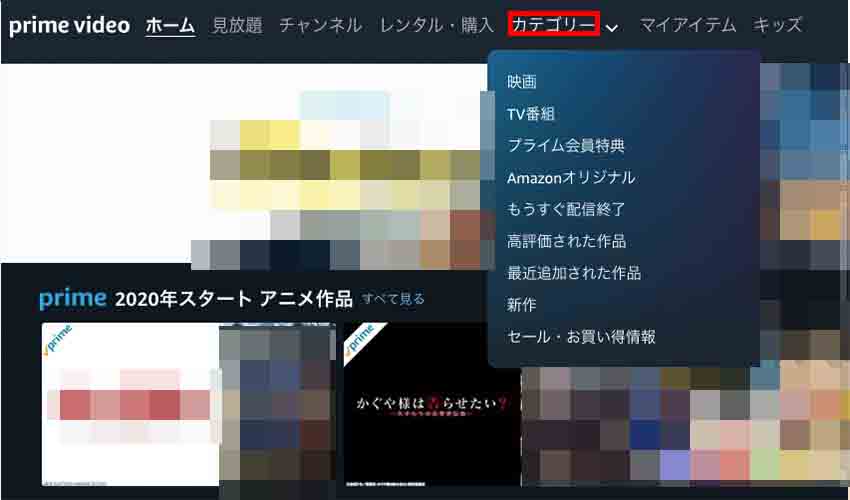
3.メニューの「プライム会員特典」をクリックする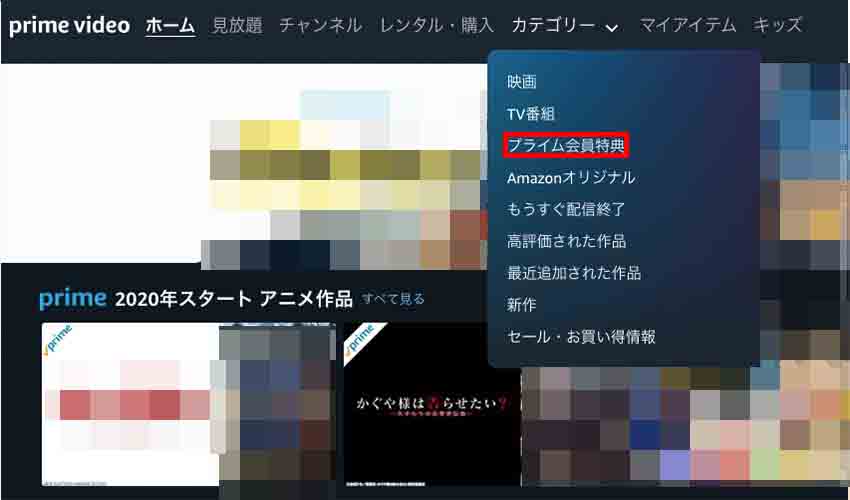
\VOD利用で、2,000円分のポイントゲット!/
特定ジャンルの作品を表示させる
Amazonプライムビデオの検索結果に、特定ジャンルの作品を表示させるフィルターもあります。ジャンルを絞り込むことで、見たい作品を見つけやすくなります。アクションやSF・教育・コメディ・スポーツ・ミステリー・旅行・ロマンスなど、さまざまなジャンルに対応しています。
特定ジャンルの作品を表示させる手順は、以下の通りです。
- Amazonプライムビデオにアクセスする
- 画面上の虫メガネアイコンをクリックする
- 左サイドメニューの「ジャンル」という項目で、好きなジャンルをクリックする
1.Amazonプライムビデオにアクセスする
2.画面上の虫メガネアイコンをクリックする
3.左サイドメニューの「ジャンル」という項目で、好きなジャンルをクリックする
\VOD利用で、2,000円分のポイントゲット!/
レビューの高い作品のみ表示させる
Amazonプライムビデオの検索結果に、レビューの高い作品のみ表示させるフィルターがあります。このフィルターを活用することで、作品を見る前に、おおよその作品としての良し悪しの予想ができます。大勢のユーザーの平均レビューで評価がついているので、視聴前の参考になります。
このフィルターを設定する手順は以下になります。
- Amazonプライムビデオにアクセスする
- 画面上の虫メガネアイコンをクリックする
- 左メニューの「カスタマーレビュー」から、表示させたい星の数をクリックする
1.Amazonプライムビデオにアクセスする
2.画面上の虫メガネアイコンをクリックする
3.左メニューの「カスタマーレビュー」から、表示させたい星の数をクリックする
\VOD利用で、2,000円分のポイントゲット!/
4K画質対応作品のみ表示させる
Amazonプライムビデオの検索結果に、4K画質対応作品のみ表示させるフィルターもあります。数ある作品の中から4K対応の作品を探すことは手間がかかります。このフィルターを設定すると、大量の作品から4Kの超高画質作品だけを絞り込むことが可能であるため、時間の節約になります。
フィルターの設定手順は以下の通りです。
- Amazonプライムビデオにアクセスする
- 画面上の虫メガネアイコンをクリックする
- 左メニューの「4K超高精細 [4K UHD]」をクリックする
1.Amazonプライムビデオにアクセスする
2.画面上の虫メガネアイコンをクリックする
3.左メニューの「4K超高精細 [4K UHD]」をクリックする
なお「4K」以外にも、「HD画質」で絞り込むこともできます。
Amazonプライムビデオの詳しい口コミ評判について知りたい方は、「Amazonプライムビデオの口コミ評判はどう?メリットやデメリットを徹底解説!」をご覧ください。
\VOD利用で、2,000円分のポイントゲット!/