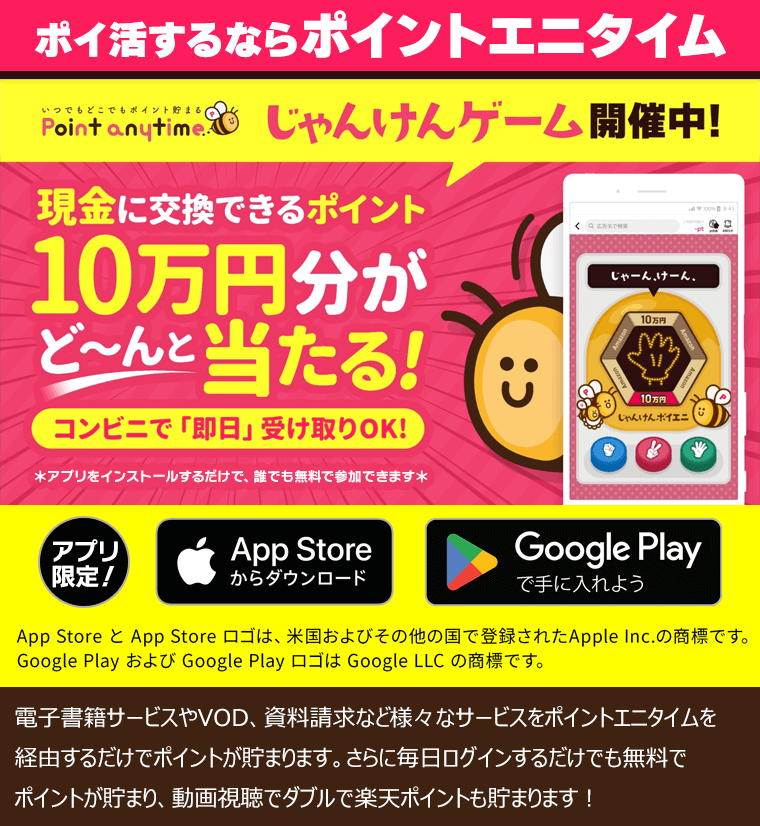目次
dTVとクロームキャストの接続方法
dtVとクロームキャストを接続すると、動画の視聴に関わるさまざまな操作がしやすくなり、便利になると評判です。
dTVとクロームキャストを接続する手順は、以下の通りです。
- クロームキャストをテレビに接続する
- クロームキャストをコンセントに接続する
- テレビのHDMI入力を切り替える(クロームキャストが接続されている端子にする)
- 画面の表示に従って専用アプリをスマホなどにセットアップする
- スマホでWiFi接続設定をする
- スマホでdTVを立ち上げる
- キャストアイコンをタップしてテレビと接続する
\VOD利用で、2,000円分のポイントゲット!/
クロームキャストの基本操作
クロームキャストには、連続再生や早送り・巻き戻し・接続解除など、さまざまな操作機能があります。操作を一通り学んでおくことで、dTVを最大限楽しむことが可能です。クロームキャストの基本操作の手順を見ていきましょう。
早送り・巻き戻し
dTVの動画をクロームキャストで早送り・巻き戻しする手順は、以下の通りです。
- 見たい動画を再生する
- 再生中に画面をタップする
- 画面下に表示されているシークバー(赤丸)を左右にスワイプする
連続再生
クロームキャストでdTV動画の連続再生をするための操作手順は、以下の通りです(スマホ操作の場合)。
- dTVアプリをタップする
- メニュー画面から「設定」をタップする
- 「エピソードの連続再生」にチェックを入れる
接続の解除
クロームキャストによる接続を解除する手順は、以下の通りです(スマホでdTVアプリが起動している状態)。
- キャストアイコンをタップする
- 「キャストを停止」をタップする
\VOD利用で、2,000円分のポイントゲット!/
dTVがクロームキャストに繋がらない、アイコンやマークがでないときの対処法
「クロームキャストをテレビに接続しても、なかなかdTVの画面がテレビに表示されない」というトラブルに遭うことも少なくありません。クロームキャストでうまく繋がらないときの対処法を、いくつか見ていきましょう。
dTVアプリを最新バージョンにする
dTVのアプリを最新の状態にアップデートすると、クロームキャストに繋がる可能性があります。dTVのアプリをアップデートする手順は、以下の通りです。
- 「設定」アプリをタップする
- 「ドコモのサービス/クラウド」をタップする
- 「ドコモアプリ管理」をタップする
- dTVアプリをタップする
- 「アップデート」をタップする
- 「アプリ起動」をタップする
dTVアプリはドコモが提供する独自アプリです。そのためアップデートはGoogle Playなどのアプリストアからではなく、端末の設定アプリから行います。
デバイスやアプリを再起動する
利用中のデバイスやブラウザを再起動すると、クロームキャストに繋がることがあります。なお、クロームキャストを利用する場合、関係する端末やアプリは複数あります。ここでは、再起動するデバイスやアプリを種類ごとに見ていきましょう。
dTVアプリ
利用中のdTVアプリを再起動することで、状況が改善する可能性があります。再起動することで、dTVとクロームキャストの通信が回復することがあるためです。
スマホまたはタブレット
利用中のスマホやタブレットを再起動することで、繋がることがあります。モバイル端末の性能や処理中のタスクの関係上、動きがストップしている可能性があります。そのため、再起動してリフレッシュしてみてください。
通信機器
利用中の通信機器を再起動すると繋がる可能性があります。通信機器にはいくつかの種類がありますが、代表的なものとしては以下のような機器が挙げられます。
- WiFiルーター
- ONU
- モデム
ネット接続に関係していそうな機器を、一通り再起動させても良いでしょう。
クロームキャスト
利用中のクロームキャストを再起動すると繋がる可能性があります。クロームキャストを再起動する手順は、以下の通りです。
- Chromecastから電源コードを外す
- 1分ほど電源から外したままにする
- 電源コードを接続する
通信状態を確認する
利用中のインターネット回線とクロームキャストの接続状態を確認してみてください。使用するスマホやタブレットとクロームキャストは、同じWiFiネットワークに接続されている必要があります。
また、端末のWiFiがオフになっているなど、実は未接続の状態であるために繋がらないという可能性もあります。確実に接続されているかを確認してください。
通信状態が悪いときに確認すべき項目と、そのときの対処法を見ていきましょう。
モデムに不具合がないか
モデムが故障していたり接続ケーブルが破損していると、ネット接続に正しくできません。モデムの取扱説明書を見ながら、ケーブル類の接続状況が正しいか、電源やその他ランプの点灯状況は正常かをチェックしてください。
通信機器に不具合がないか
モデム以外にも、WiFiルーターやONUなどその他の通信機器が正常に作動していないと、クロームキャストを接続できません。モデムの場合と同様、取扱説明書を見ながら機器の稼働状態が正しいかチェックしてください。
キャッシュが溜まっていないか
キャッシュとは、Webサイトをスムーズに表示させるための仕組みのことです。便利な機能ですが、キャッシュが溜まっていると通信速度が遅くなることがあります。キャッシュを削除すると速度が速くなる場合があります。
HDMI端子に繋がっているか
クロームキャストはテレビのHDMI端子に接続します。しっかり接続されていない場合、正しく通信できないことがあります。テレビのHDMI端子に、クロームキャスト本体が奥まではまっているかを確認してください。
\VOD利用で、2,000円分のポイントゲット!/
クロームキャストのアイコンやマークが出ないときの対処法
クロームキャストマークが表示されない場合は、以下の手順で対処してください。
- dTVアプリを再起動する
- 1で解決しない場合は、スマホやタブレットを再起動する
- 2で解決しない場合は、Chromecastを再セットアップする
- 3で解決しない場合は、ルーターを再起動する
それでもクロームキャストにエラーがあるときは?
上記の方法を試してみても問題が解決しない場合は、クロームキャストのサポートセンターに直接問い合わせてください。問い合わせ方法には電話とチャットがあります。
電話番号:0120-186-163
対応可能時間:午前 9 時~午後 6 時(月曜日~日曜日)
チャットを利用して問い合わせたい方は「Google Chromecast のサポート担当者とチャットする」をご覧ください。
\VOD利用で、2,000円分のポイントゲット!/