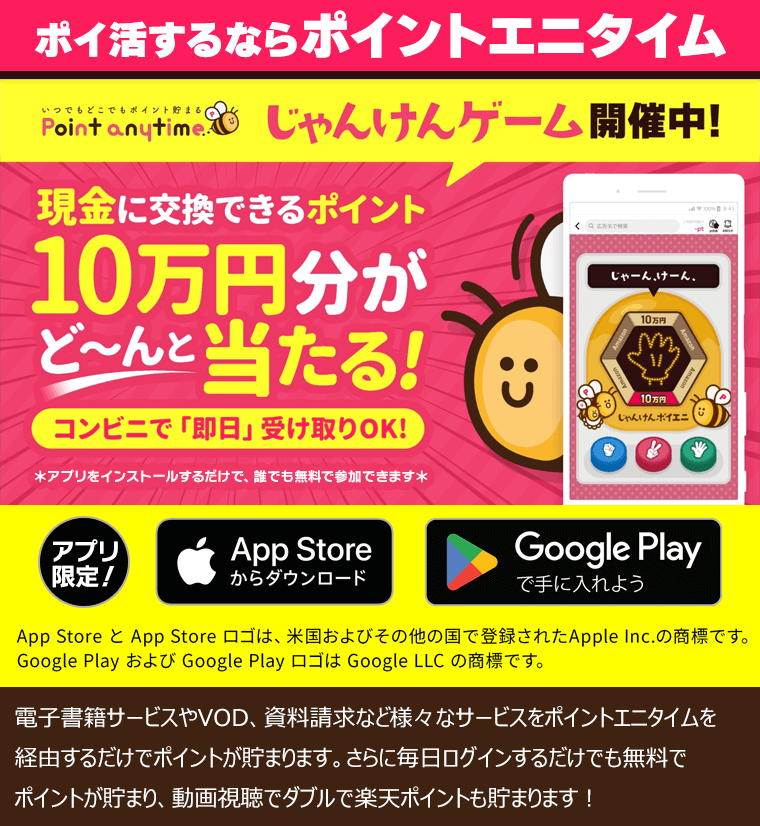ebookjapanのアプリには、さまざまな便利な機能があります。他のアプリにはない独自の機能もあるため、初めて使う方は戸惑うことも多いのではないでしょうか?
\無料登録3分!リピート購入でもポイントがもらえる!/
ebookjapanは使いづらい?
ebookjapanは、2019年に前身の「ebookjapan」と「ヤフーブックストア」が統合し、リニューアルされた電子書籍アプリです。
リニューアルされたことで、前身の「ebookjapan」に比べて「使いづらい」などの改悪だという声も多く見られます。
数年前Yahooに買収され、その後あまり変化の無かったeBookJapan
今月から旧アプリが使えなくなりYahooに統合された新アプリに引っ越さないとならなくなったのだがこれが絶望的に使いにくい
普段は行かない株主総会に行って意見言いたくなるレベルで
それかもうこんな会社の株売るかw#eBookJapan— SIRONEKO (@shypork) March 4, 2019
新ebookJapan使いにくい。
アプリも使いにくい。
前の機能に戻してほしい。
改悪もいいところだわ!#eBookJapan— にぼし (@NEKOchan_no_ESA) March 5, 2019
その反面正しい使い方を知れば、以前のものより便利に使えるという声もあります。
ebookjapanの新アプリ評判悪いのね。俺的には新しい方が使いやすいんだが。
— シブヤ (@m___shibuya) March 5, 2019
そのため、ebookjapanをこれから使おうという方はもちろんのこと、前身のアプリから利用している方も、使い方を正確に理解することで便利に使えます。
ebookjapanの基本的な使い方
基本的な使い方
- 登録する方法
- 購入する方法
- ビューアー機能を使う方法
- 本棚機能で購入した本を管理する方法
- ダウンロード保存する方法
- ポイントを使う方法
- クーポンを使う方法
- 無料チケットを使う方法
ここでは、ebookjapanの基本的な使い方について順を追って分かりやすく説明していきます。基本的な使い方を理解していれば、書籍を快適に閲覧できます。
また、前身のサービスから利用している方も、以前のように便利に利用することが可能です。
それでは、ebookjapanの基本的な使い方を見ていきましょう。
登録する
ebookjapanを利用するためには、はじめに必ず会員登録が必要になります。登録の際にはYahooのIDが必須になるため、事前に用意しておくと、登録時にID取得が必要なくスムーズに登録できます。
注意点として、会員登録はアプリからはできずWeb上からのみとなるため、ブラウザから手続きを行いましょう。
登録手順は以下の通りです。
登録手順
- ebookjapanのサイトを開く
- 「ログイン」をタップする
- ユーザー情報を入力する(Yahoo!アカウントがある場合は、Yahoo!IDでログインすれば省略可能)
- bookjapanのアプリをインストールする
1.ebookjapanのサイトを開く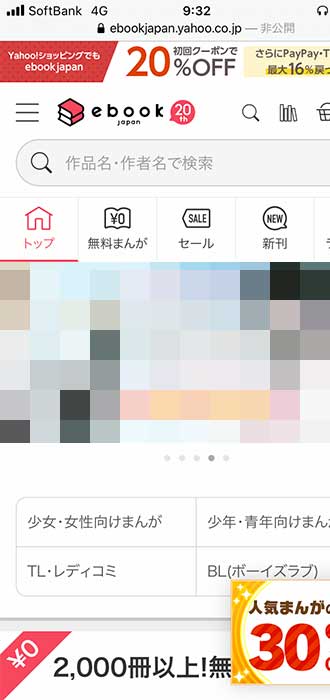
出典:https://ebookjapan.yahoo.co.jp/
2.「ログイン」をタップする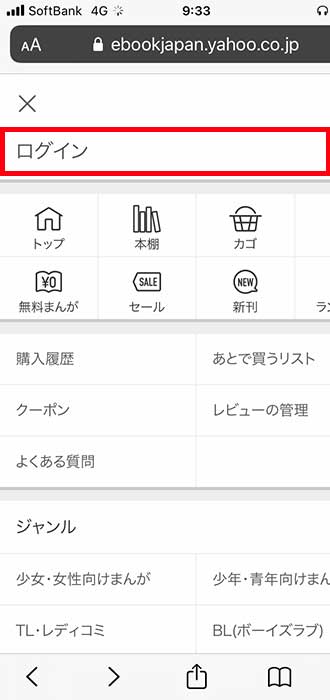
出典:https://ebookjapan.yahoo.co.jp/
3.ユーザー情報を入力する(Yahoo!アカウントがある場合は、Yahoo!IDでログインすれば省略可能)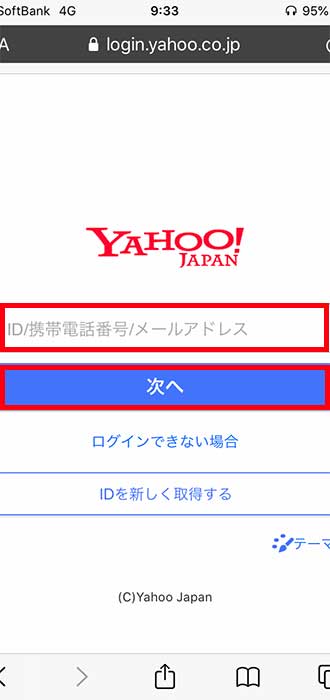
出典:https://ebookjapan.yahoo.co.jp/
4.bookjapanのアプリをインストールする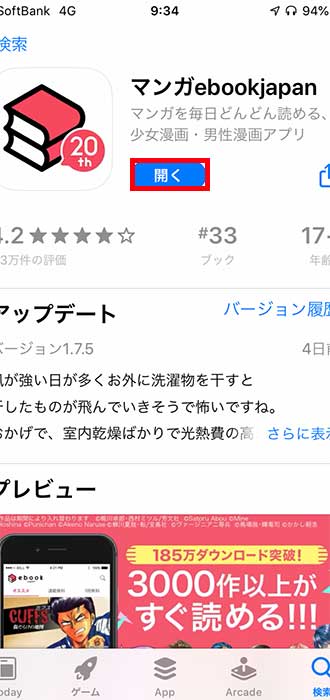
出典:https://ebookjapan.yahoo.co.jp/
購入する
3つの購入方法
- 1冊ごとに購入
- 複数の商品をまとめて購入
- 1クリックで購入
購入方法には「1冊ごとに購入」「複数の商品をまとめて購入」「1クリックで購入」の3つの方法があります。
用途によって購入方法を変えると便利に利用できます。例えば、お試しで読みたいものには「1冊ごとに購入」、シリーズものを全巻読みたいときなどは「複数の商品をまとめて購入」など好きな購入方法を選ぶことが可能です。
それぞれの購入方法について詳しく見ていきましょう。
1冊ごとに購入
1冊ごとに購入する手順は以下の通りです。
1冊ごとに購入する手順
- 購入したい作品画面の「購入へ進む」をタップする
- >画面の指示に従ってお支払い方法などを入力する
- 「購入を確定する」をタップする
1.購入したい作品画面の「購入へ進む」をタップする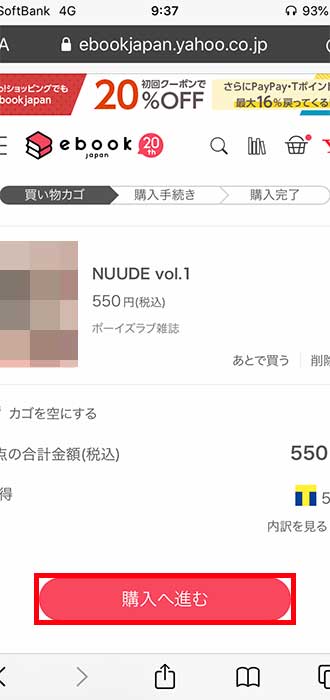
出典:https://ebookjapan.yahoo.co.jp/
2.画面の指示に従ってお支払い方法などを入力する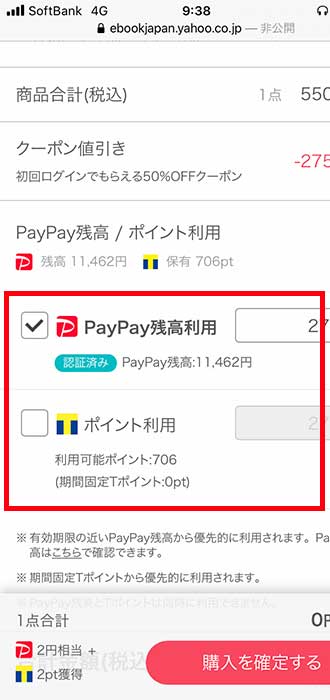
出典:https://ebookjapan.yahoo.co.jp/
3.「購入を確定する」をタップする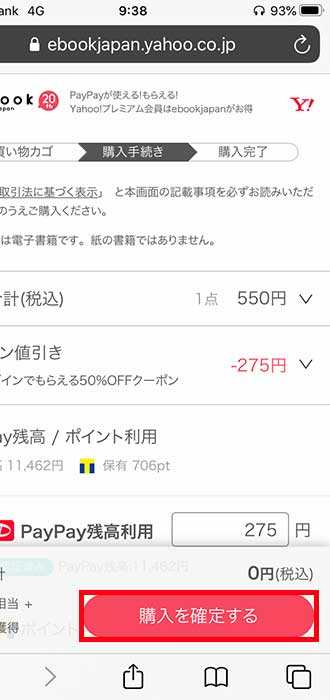
出典:https://ebookjapan.yahoo.co.jp/
他の購入方法でも同様ですが、アプリ上から購入するとポイントが付かないため、お得に利用した方はWeb上からの購入をおすすめします。
複数の商品をまとめて購入
複数の商品をまとめて購入する手順は以下の通りです。
複数の商品をまとめて購入する手順
- 購入したいすべての作品画面の「カゴに追加」をタップする
- 買い物カゴ画面を表示して、購入する商品を確認する
- 画面の指示に従ってお支払い方法などを入力する
- 「購入を確定する」をタップする
1.購入したいすべての作品画面の「カゴに追加」をタップする
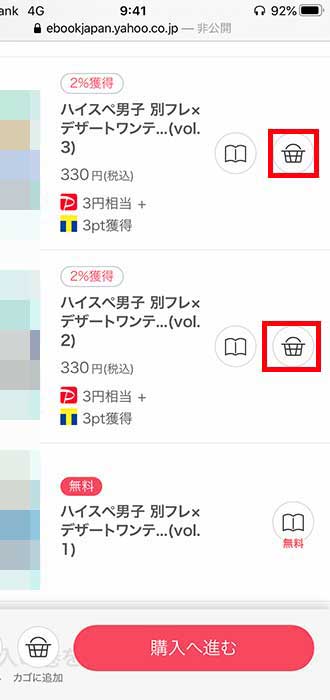
出典:https://ebookjapan.yahoo.co.jp/
2.買い物カゴ画面を表示して、購入する商品を確認する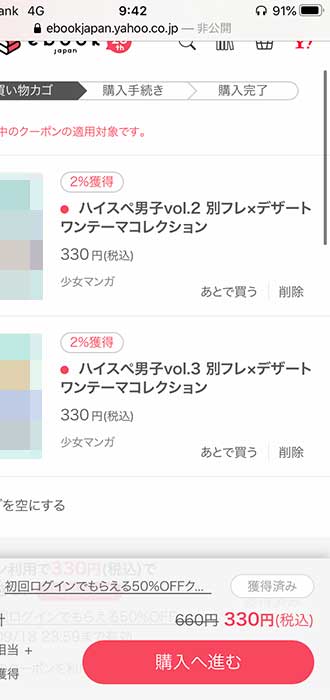
出典:https://ebookjapan.yahoo.co.jp/
3.画面の指示に従ってお支払い方法などを入力する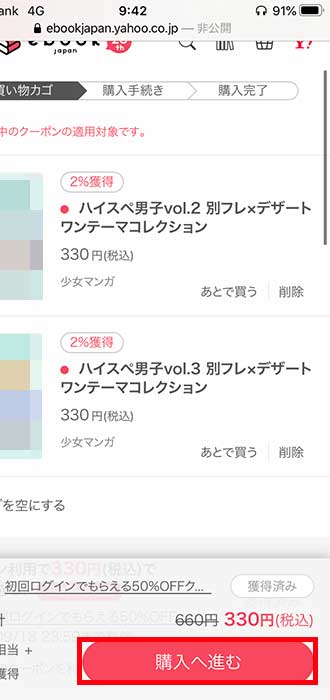
出典:https://ebookjapan.yahoo.co.jp/
4.「購入を確定する」をタップする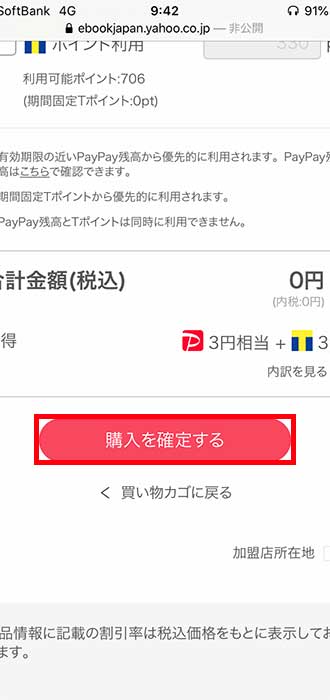
出典:https://ebookjapan.yahoo.co.jp/
1クリックで購入
1クリックで購入では、事前にクレジットカードの登録が必要になります。ただし、PayPay残高やTポイントがある場合はカードの登録がなくても購入できます。
1クリックで購入する手順は以下の通りです。
1クリックで購入する手順
- 本を読み終わった後に表示される「続きはこちら」をタップする
- 「1クリックで購入」をタップする
注意点として、1クリック購入では「クーポン」が利用できません。また、その名の通り1クリックで買えてしまうため、便利な反面誤って操作しやすくなります。購入後のキャンセルはできないため、慎重に操作をしましょう。
ビューアー機能を使う
ebookjapanのビューア―機能は、縦読みと横読みを好きな方向を選べたり、見開きで読めるなど便利な機能が豊富です。使い方は簡単で、作品を読んでいる画面の中央をタップして表示して使用します。
ここでは、ビューアー機能の中でも特に便利な機能について詳しく見ていきましょう。
スライドで読む
ビューア―機能のひとつに「スライドで読む」機能があります。画面に指をスライドさせてページ送りができ、自動的にスライドしていくことができます。また、ページごとにタップしてページ送りすることも可能です。
さらに縦読みと横読みの選択もできます。ビューアー画面の右上にある歯車をタップして、縦読みか横読みかを選んでスライドして読めます。
利用するデバイスに併せて方向を選択すると、より快適に作品を読めます。
見開きで読む
スライドで読む以外にも「見開きで読む」機能があります。見開きで読むでは、見開き2ページを全画面で表示して読めます。
スマホの場合は、スマホ本体を横向きに倒すことで、見開き読みになります。また、文字が小さくて読みづらい場合は、「3段送り」にすることも可能です。
3段送りは、右上の歯車をタップし、表示モードを「3段送り」に設定を変えることで利用できます。
しおりを挟む
他のサイトでも利用できることが多いですが、ebookjapanでも「しおりを挟む」機能があります。しおりを挟むことで、どこまで読んだかを一目でわかるようになります。また、お気に入りのシーンに挟んでおくと、後から簡単に見返すこともできます。
「しおりを挟む」手順は以下の通りです。
しおりを挟む手順
- しおりを挟みたい箇所でビューアー画面(読書画面)の中央をタップする
- 上部にある「しおりマーク」をタップする
- 一度挟んだしおりをはずす場合は、もう一度「しおりマーク」をタップする
しおりは、同じ書籍内でも複数挟むことができます。注意点として、しおりは購入済みの作品のみに利用できるため、無料作品を読む際は利用できません。
本棚機能で購入した本を管理する
ebookjapanでは、購入した書籍を本棚機能を利用して管理できます。中にはebookjapanにしかない機能もあり、使いこなせると非常に便利です。
それでは、本棚の機能と使い方を詳しく見ていきましょう。
背表紙で表示する
ebookjapanでは、実際の本棚に並べているように、購入した本を背表紙で表示できます。この機能はebookjapan独自の機能で、便利であるという声も非常に多い機能になっています。
背表紙で見られるとどのような漫画があるか一目で分かるので、読みたい作品を探す時間が短縮されます。また、背表紙で作品を一望できるため、コレクションをしているかのような感覚を楽しむこともできます。
背表紙で表示する手順は以下の通りです。
背表紙で表示する手順
- 「三点マーク」をタップする
- 「表示切替」をタップする
- 「背表紙」をタップする
1.「三点マーク」をタップする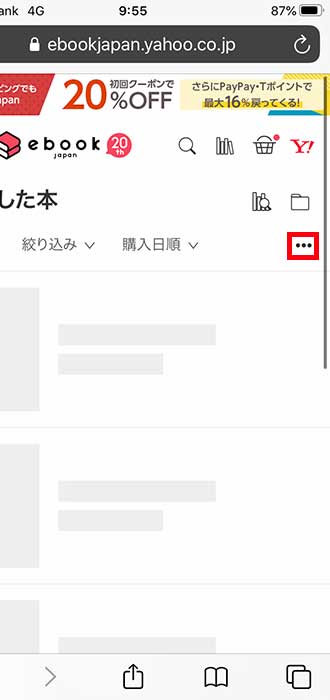
出典:https://ebookjapan.yahoo.co.jp/
2.「表示切替」をタップする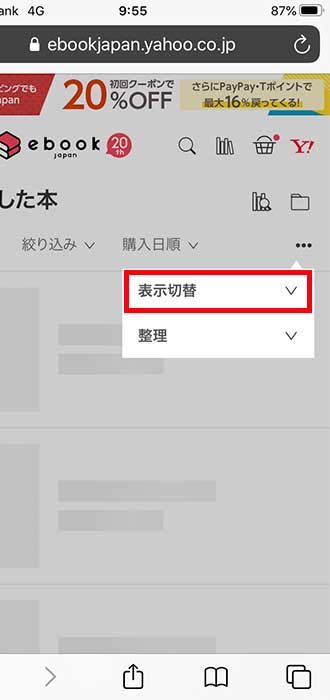
出典:https://ebookjapan.yahoo.co.jp/
3.「背表紙」をタップする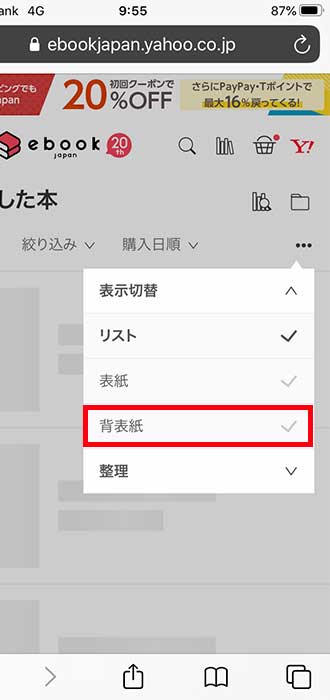
出典:https://ebookjapan.yahoo.co.jp/
フォルダ分けする
Web(アプリ)ならでは機能として、「フォルダ分け」で管理することもできます。好きな作品ごとにフォルダ分けをすることで、簡単に「お気に入り」一覧を作ることができます。
フォルダ分けする手順は以下の通りです。
フォルダ分けする手順
- 本棚より「フォルダ」をタップする
- 「三点マーク」をタップする
- 「新規フォルダを作成」をタップする
- 「新規フォルダ」を好きな名前に変更する
1.本棚より「フォルダ」をタップする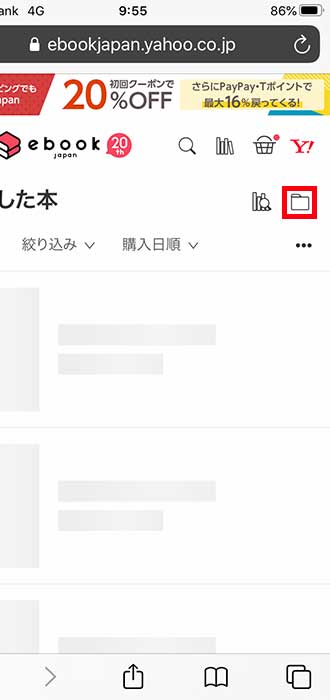
出典:https://ebookjapan.yahoo.co.jp/
2.「三点マーク」をタップする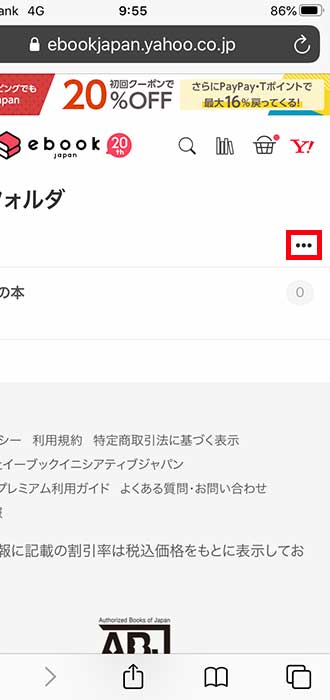
出典:https://ebookjapan.yahoo.co.jp/
3.「新規フォルダを作成」をタップする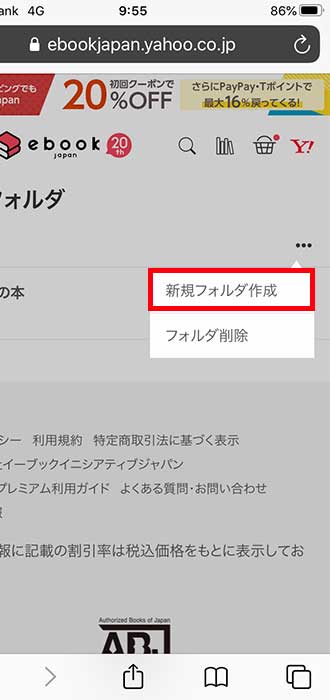
出典:https://ebookjapan.yahoo.co.jp/
4.「新規フォルダ」を好きな名前に変更する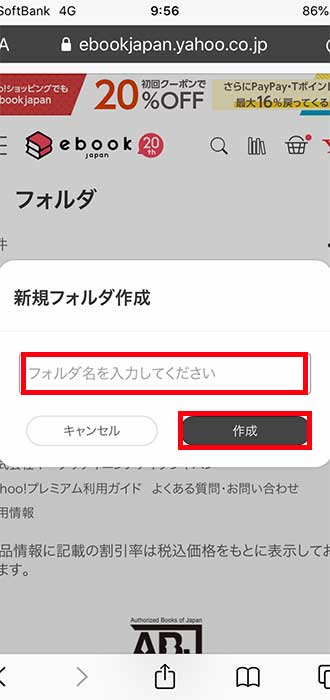
出典:https://ebookjapan.yahoo.co.jp/
本棚から削除する
本棚に必要ない作品がある場合、削除することもできます。作品が多くなると、本棚が見づらくなったりデバイスの容量を圧迫するため、定期的に整理しましょう。
購入した本を本棚から削除する手順は以下の通りです。
購入した本を本棚から削除する手順
- 本棚から削除したい本をタップする
- 右上にある「三本線マーク」をタップする
- 「本棚から削除」をタップする
また、一度は削除した作品をもう一度読みたくなった場合は、本棚に再度戻せます。削除した本を戻す手順は以下の通りです。
削除した本を戻す手順
- ebookjapanのトップページから「マイページ」をタップする
- 「削除した本」をタップする
- 「削除した本」から本棚に戻したい本を選んでタップする
1.ebookjapanのトップページから「マイページ」をタップする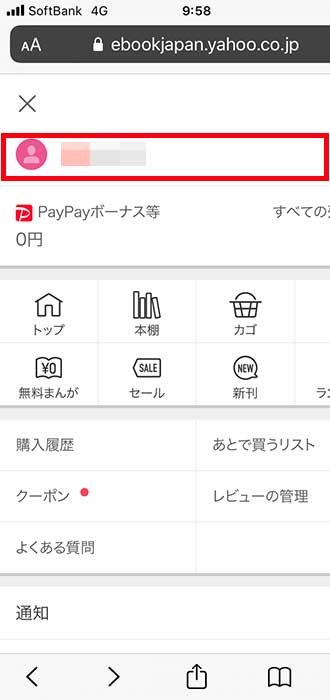
出典:https://ebookjapan.yahoo.co.jp/
2.「削除した本」をタップする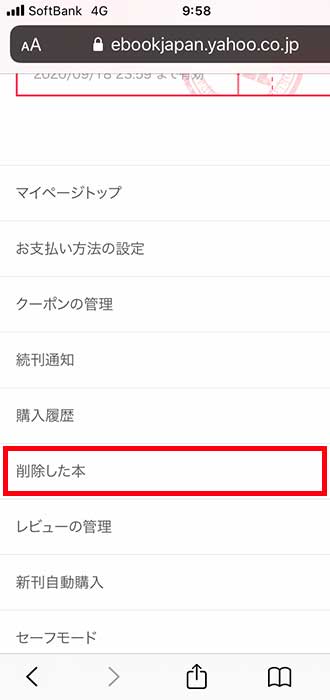
出典:https://ebookjapan.yahoo.co.jp/
3.「削除した本」から本棚に戻したい本を選んでタップする
ダウンロード保存する
アプリ版では、書籍を端末にダウンロードしオフラインで読めます。自宅などのWiFi環境でダウンロードしておくと、データ通信を消費せずにどこでも本を読めるようになります。
ダウンロード保存の手順は以下の通りです。
ダウンロード保存の手順
- 本棚からダウンロードしたい本をタップする
- 右上にある「三本線マーク」をタップする
- 「端末にダウンロード」をタップする
ポイントを使う
PayPay残高
ebookjapanでは、PayPay残高のポイントを使って、本を購入できます。PayPay残高は、購入手続き画面の「PayPay残高利用」を選択することで利用できます。
なお、PayPay残高で決済をする際は、自動的に有効期限のあるPayPayボーナスライトが優先的に使われます。PayPayボーナスライトは、特典やキャンペーンなどで進呈された残高です。
補足情報として、ebookjapanポイントはヤフーブックストアの統合によるリニューアルで「PayPay残高」に変更されています。
Tポイントを使う
ebookjapanでは、Tポイントを利用し購入できます。また、Tポイントは支払いで使えるだけでなく、購入金額に応じてポイント付与もされます。
Tポイントは、購入手続き画面の「ポイント利用」を選択すると利用できます。
クーポンを使う
ebookjapanでは、お得なクーポンが配布されることもあります。購入手続きをする際に、画面に利用できるクーポンの一覧が表示されるため、利用したいクーポンを選択することで利用できます。
1回の購入でクーポンは1つしか利用できないため、よりお得になるクーポンを選択しましょう。
無料チケットを使う
無料チケットは、ebookjapanの専用アプリ内のみで配布しているものです。無料チケットを使って、「Freeで読む」と表示された作品を閲覧できます。
無料チケットの利用方法は、読みたい作品の詳細画面で「無料チケットで読む」を選択するのみです。
なお、「無料チケット」は、朝8時と夜8時それぞれ4枚つづりで、1日に合計8枚が配布されます。
ebookjapanのブラウザ版とアプリ版で使い方に違いはある?
ebookjapanでは、プラウザ版とアプリ版があり、これらの仕様は異なります。プラウザ版とアプリ版の違いを下記表にまとめましたので、ご確認ください。
| 項目 | プラウザ版 | アプリ版 |
|---|---|---|
| 作品のダウンロード | × | 〇 |
| 利用可能決済方法 | クレジットカード ソフトバンクまとめて支払い ワイモバイルまとめて支払い ドコモ払い auかんたん決済 WebMoney BitCash |
クレジットカード |
| 無料チケット利用 | × | 〇 |
| Tポイント利用 | 〇 | × |
| アダルト作品購入 | 〇 | × |
ことようにブラウザ版でできることと、アプリ版でできることは異なります。そのため、利用方法に応じて使い分けることで効率よくebookjapanを利用できます。
- ポイントサイトの「ポイントエニタイム」を経由すると、コミックシーモアやLINEマンガなどの人気動画配信サービスをお得に試せる!
- 換金は300円から!貯まったポイントは、現金やAmazonギフト券、ANAマイルなどと交換できる!
- メディア実績多数!SSL化でセキュリティ対策もOK
- 2分で無料登録完了!迷惑メールや営業電話などは一切なし(解約も簡単)