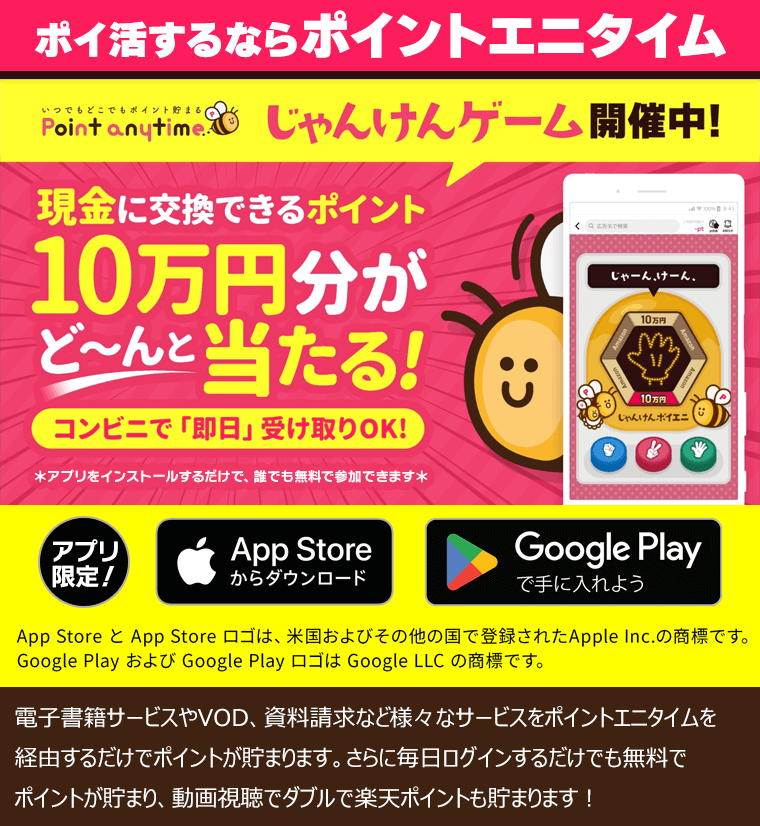楽天koboのアプリは「オフライン視聴」や「しおり記載」などさまざまな機能があります。
楽天Koboの使い方
楽天Koboの読書画面はOSにより異なるため、スマホの機種変更時などに戸惑う方がいるかもしれません。ここでは、以下5つの操作や機能の使い方について「図解付き」で紹介します。
楽天Koboの使い方
- 購入した書籍を読む方法
- オフラインで読む方法
- しおり機能を利用する方法
- コメントを書き込む方法
- ハイライト機能を利用する方法
以下では、楽天Koboの基本的な使い方を詳しく見ていきましょう。
購入した書籍を読む
購入した書籍を読む方法は、楽天Koboを利用するデバイスにより異なります。そのため、デバイスに合わせた使い方を理解しなければなりません。購入した書籍の読み方をデバイスごとに解説していきます。
PCの場合
楽天Koboで購入した書籍をPCで読むには、デスクトップアプリ内で書籍のデータをダウンロードする必要があります。購入した書籍をデスクトップアプリで読む手順は、以下の通りです。
購入した書籍をPCで読む手順
- 楽天Koboの公式サイトからデスクトップアプリをダウンロードする
- デスクトップアプリに楽天IDでログインする
- 購入した電子書籍の中からダウンロードしたい作品の右下にある矢印をクリックする
- ダウンロードが完了するまで待つ
- もう一度作品の右下にある矢印をクリックする(=読書画面に移行する)
1.楽天Koboの公式サイトからデスクトップアプリをダウンロードする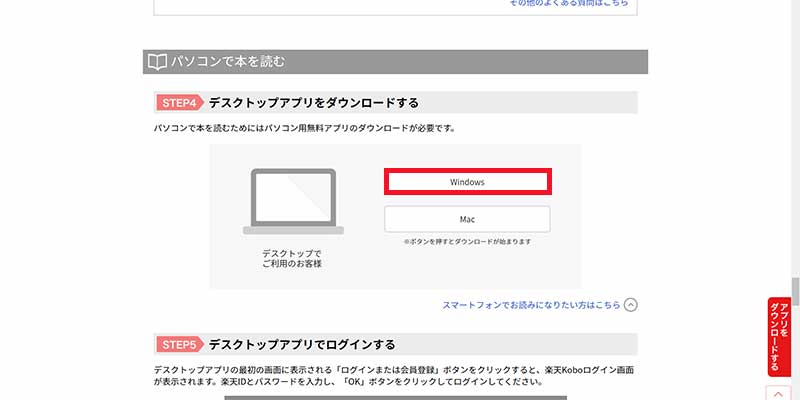
出典:https://books.rakuten.co.jp/e-book/
2.デスクトップアプリに楽天IDでログインする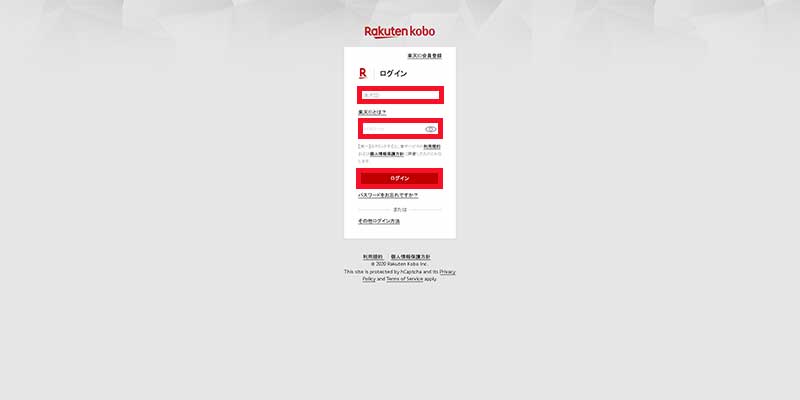
出典:https://books.rakuten.co.jp/e-book/
スマホアプリの場合
楽天Koboで購入した書籍をスマホアプリで読むには、アプリ内で書籍のデータをダウンロードする必要があります。購入した書籍をスマホアプリで読む手順は以下の通りです。
購入した書籍をスマホアプリで読む手順
- iTunesストアもしくはGoogle Playからスマホアプリをダウンロードする
- スマホアプリに楽天IDでログインする
- 購入した電子書籍の中からダウンロードしたい作品の右下にある矢印をクリックする
- ダウンロードが完了するまで待つ
- もう一度作品の右下にある矢印をクリックする(=読書画面に移行する)
1.iTunesストアもしくはGoogle Playからスマホアプリをダウンロードする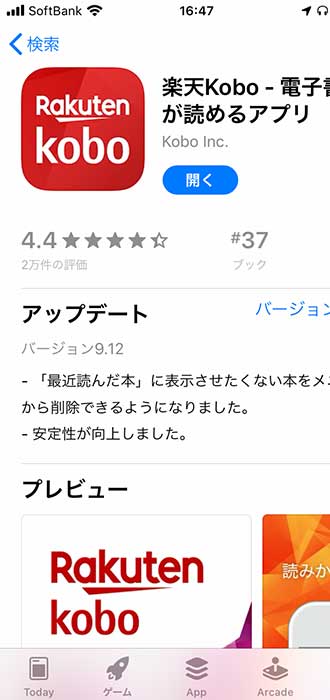
2.スマホアプリに楽天IDでログインする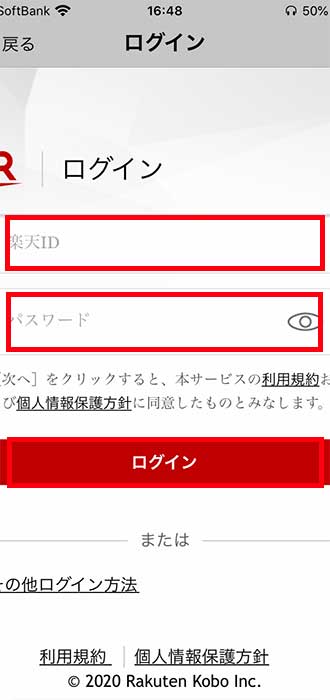
出典:https://books.rakuten.co.jp/e-book/
Androidで購入した電子書籍が表示されない場合は、左上のメニューからライブラリを開いて表示しましょう。
オフラインで読む
楽天Koboをオフラインで読みたい場合、あらかじめ書籍のデータをダウンロードしておく必要があります。ダウンロードは自動的に行われないため、読みたい書籍を先に紹介した手順でデバイスに保存しておきましょう。
一度ダウンロードが完了すれば、インターネットに接続できない環境でも自由に電子書籍を楽しめます。例えば、4G回線のエリア圏外である山奥などでも書籍が読めますし、電波が届きにくい地下やトンネルでも問題なく利用できます。
しおり機能を利用する
楽天Koboには、任意のページにしおりを挟む機能が存在します。読書の際にしおりを活用することで、より快適に電子書籍を楽しめます。楽天Koboでしおり機能を利用する方法を見ていきましょう。
しおり機能の使い方
しおりの付け方
しおりを付けたいときは、ページの右上の端をタップしましょう。しおりを挟むことに成功すると、右上の端が折られたような見た目になります。「しおりをつけました」というポップアップが表示される場合もあります。
また、1つの作品に複数のしおりを付けることも可能です。しおりは途中で読むのを止めるときに便利なことはもちろん、あとで読み直したいページに挟んでおくことで戻りやすくなります。例えば、実用書や技術書などで何度も参照するページがある際は、そのページに戻りやすくなります。
しおりを付けたページにジャンプする
しおりを付けたページにジャンプする手順は以下の通りです。
しおりを付けたページにジャンプする手順
- 書籍の読書画面を開く
- 画面の中央をタップしてメニューを表示する
- メニュー上部の三本線のボタンをタップする
- 「書き込み」をタップする
- ジャンプしたいしおりの項目をタップする
1.書籍の読書画面を開く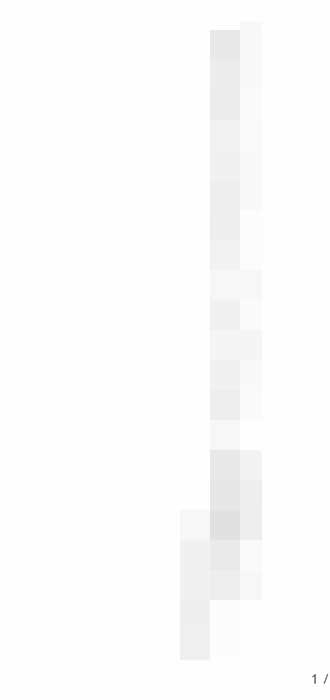
出典:https://books.rakuten.co.jp/e-book/
2.画面の中央をタップしてメニューを表示する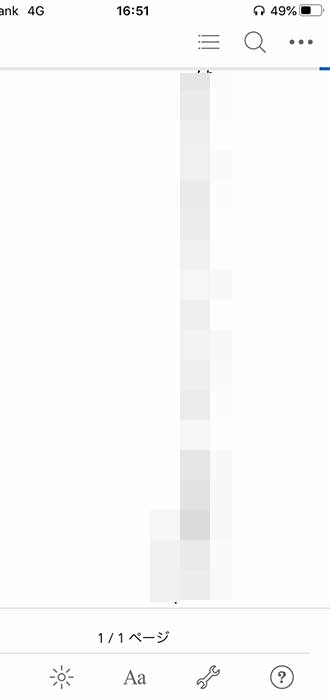
出典:https://books.rakuten.co.jp/e-book/
3.メニュー上部の三本線のボタンをタップする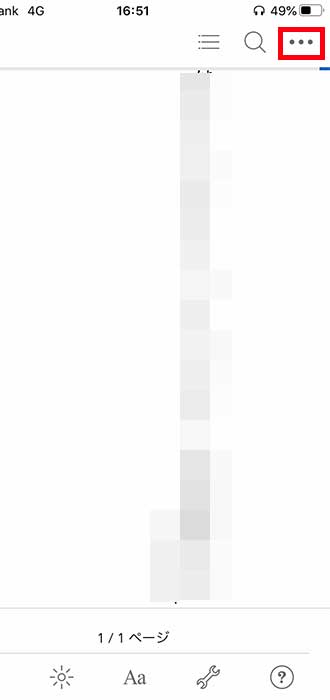
出典:https://books.rakuten.co.jp/e-book/
4.「書き込み」をタップする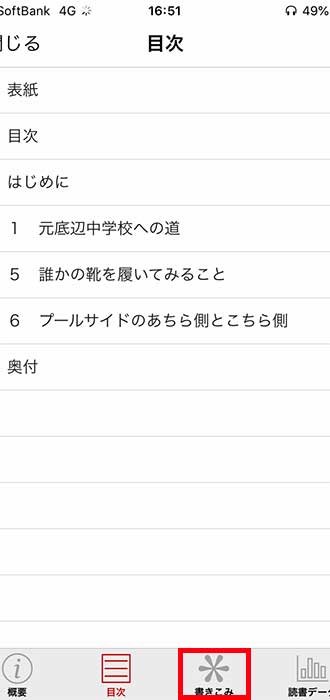
出典:https://books.rakuten.co.jp/e-book/
5.ジャンプしたいしおりの項目をタップする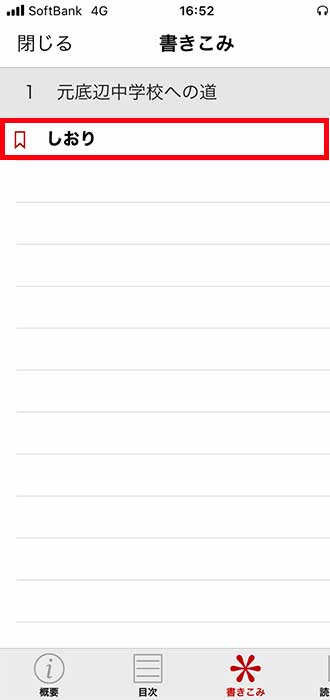
出典:https://books.rakuten.co.jp/e-book/
付けたしおりを解除する
付けたしおりを解除したい際は、挟むときと同様にページの右上の端をタップします。しおりの解除に成功すると、右上の端が折られたような見た目から元の状態に戻ります。
焦って何度もタップすると再びしおりを付けることになるため、右上の端が元に戻ったかどうかの確認をしてください。
コメントを書き込む
楽天Koboには、コメントを書き込める機能があります。コメントの書き込み方法は以下の通りです。
コメントを書き込む手順
- コメントを書き込みたい文章を3秒以上長押しして、選択ツールを開く
- [ペンのアイコン]から[コメントの追加]ボタンをタップする
ハイライト機能を利用する
楽天Koboでは、気になった文章や単語に蛍光マーカーを引ける「ハイライト機能」を利用できます。蛍光マーカーを引きながら読書する習慣のある方にはぴったりの機能です。
さっそく、ハイライト機能を利用する方法を見ていきましょう。
ハイライト機能の使い方
- ハイライトを引く方法
- ハイライトを削除する方法
ハイライトを引く
ハイライトを引く手順は以下の通りです。
ハイライトを引く手順
- ハイライトを引きたい箇所を長押しする
- 範囲を選択する
- 表示されたハイライトボタンをタップする
1.ハイライトを引きたい箇所を長押しする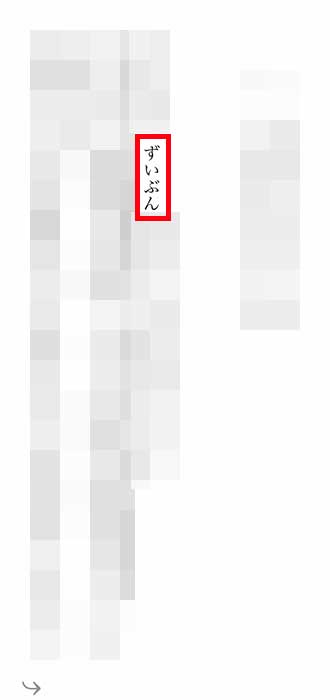
出典:https://books.rakuten.co.jp/e-book/
2.範囲を選択する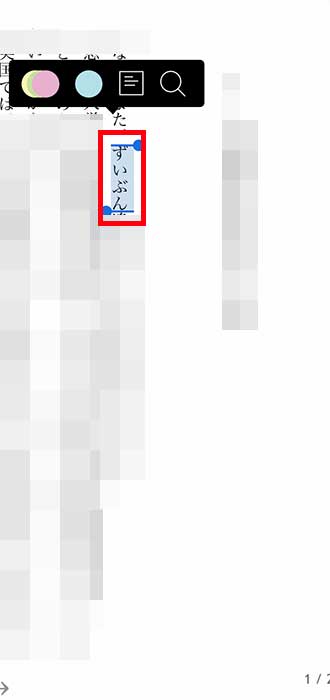
出典:https://books.rakuten.co.jp/e-book/
3.表示されたハイライトボタンをタップする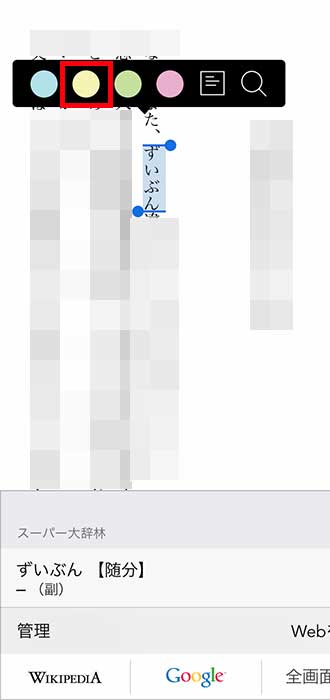
出典:https://books.rakuten.co.jp/e-book/
ハイライトのデフォルトの色は黄色ですが、赤や青に変更することもできます。ハイライトにはあとで調べたいと考えた単語や文章、後々参照する可能性がある単語や文章に戻りやすくなるメリットがあります。
また、単語や文章にコメントを追加した場合もハイライトが表示されます。コメントを追加する場合、上記手順の3でハイライトボタンの代わりにコメントボタンを押し、コメントを書き込めます。
ハイライトを削除する
ハイライトを削除する手順は以下の通りです。
ハイライトを削除する手順
- ハイライトを引いた箇所をタップする
- ハイライトボタンに付いている「×」をタップする
1.ハイライトを引いた箇所をタップする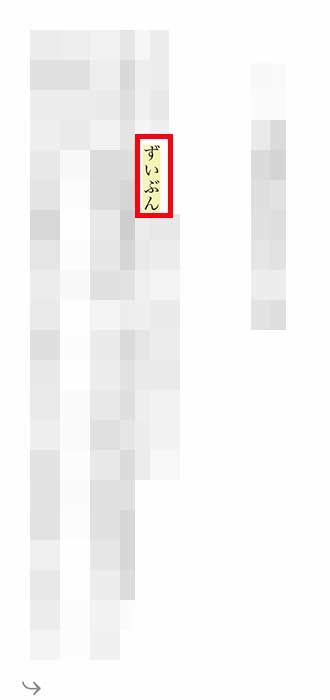
出典:https://books.rakuten.co.jp/e-book/
2.ハイライトボタンに付いている「×」をタップする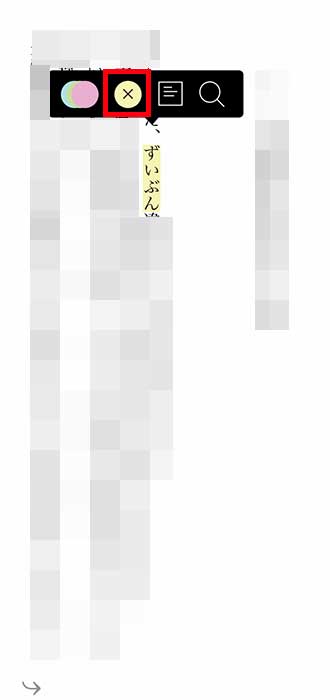
出典:https://books.rakuten.co.jp/e-book/
コメント付きのハイライトを削除する場合も同様の手順となります。
楽天Koboアプリに関する不具合の対処法
楽天Koboアプリで不具合が発生した場合、まずは以下の必要環境を満たしているかを確認してください。
| 確認項目 | 必要環境 |
|---|---|
| OS(PC) | iOS 9.0以上 Android 4.4以上(Android 5.0未満の場合、一部機能が利用不可) |
| OS(スマホ) | Windows 7 Windows 8 Windows 8.1 Windows 10 Mac OS X10.9 以降 |
| メモリ | RAM 2GB以上(4GB以上推奨) |
| ハードディスク空き容量 | 200MB以上(電子書籍の保存に必要な分を除く) |
| ディスプレイ | 1024 x 768以上の解像度(1920 x 1080以上推奨) |
必要環境を満たしているにもかかわらず不具合が起きる場合、対処法を試すことで解決できる可能性があります。以下では、楽天Koboアプリに関する2つの不具合の対処法を見ていきましょう。
ログインできない場合
楽天Koboにログインできない場合、ユーザーIDやパスワードを間違って入力していたり、以前のエラーメッセージを読み込んでいる可能性が考えられます。
ユーザーIDやパスワードに誤りがある場合、正しい情報を再入力するか、新しいパスワードを再設定することで対処できます。また、以前のエラーメッセージを読み込んでいる場合は、キャッシュを削除して対応する必要があります。
それぞれの場合の対処法を場面ごとに見ていきましょう。
ログインできない場合の対処法
IDやパスワードを再入力・再設定する
再設定をする前にまずは全角・半角の間違いなど、入力に誤りがないか確かめてください。正確に入力することで問題が解決する場合もあります。
それでもログインできない場合、IDの確認とパスワードの再設定を実行しましょう。手順は以下の通りです。
IDやパスワードを再入力・再設定する手順
- ユーザIDの確認・パスワードの再設定を開く
- 登録した際のメールアドレスと氏名を入力する
- 「確認メールを送信する」か「秘密の質問の答えの入力」のどちらかの方法を選ぶ
1.ユーザIDの確認・パスワードの再設定を開く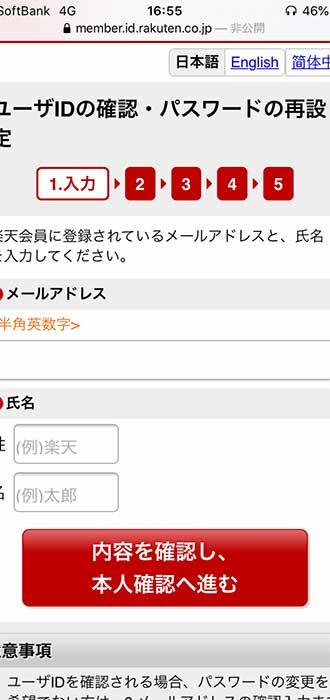
出典:https://books.rakuten.co.jp/e-book/
2.登録した際のメールアドレスと氏名を入力する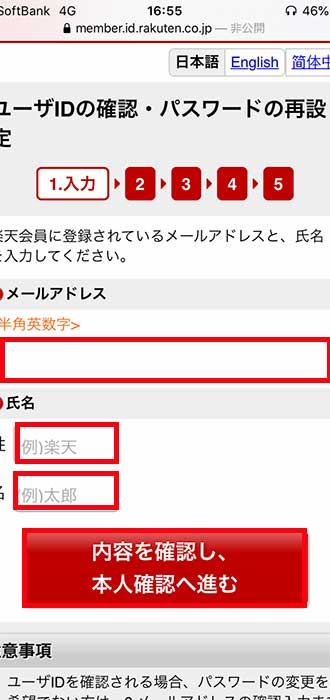
出典:https://books.rakuten.co.jp/e-book/
3.「確認メールを送信する」か「秘密の質問の答えの入力」のどちらかの方法を選ぶ
「確認メールを送信する」を選ぶ場合は以下の手順で進めてください。
確認メールを送信する手順
- 「確認メールを送信する」をクリックする
- 楽天から届いたメールを開く
- メールに記載されているURLへアクセスするか、記載されているキーワードを入力する
- メールアドレスをもう一度入力して「パスワードの再設定に進む」をクリックする
- 新しいパスワードを確認用を含めて2回入力する
- 崩れ文字が記載された画像を見て文字の内容を入力する
1.「確認メールを送信する」をクリックする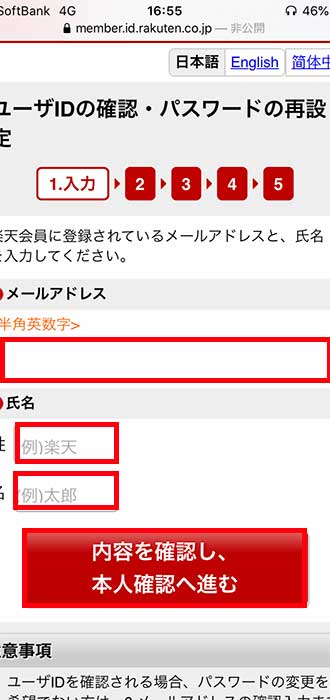
出典:https://books.rakuten.co.jp/e-book/
2.楽天から届いたメールを開く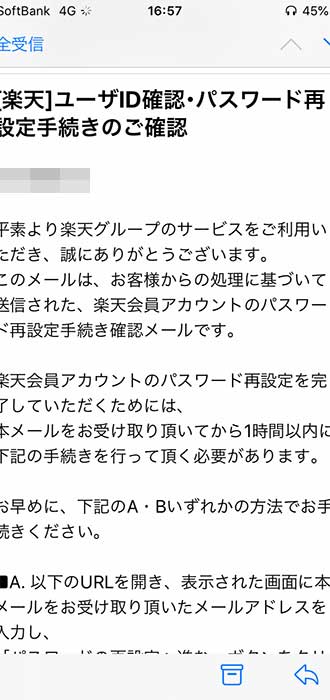
出典:https://books.rakuten.co.jp/e-book/
3.メールに記載されているURLへアクセスするか、記載されているキーワードを入力する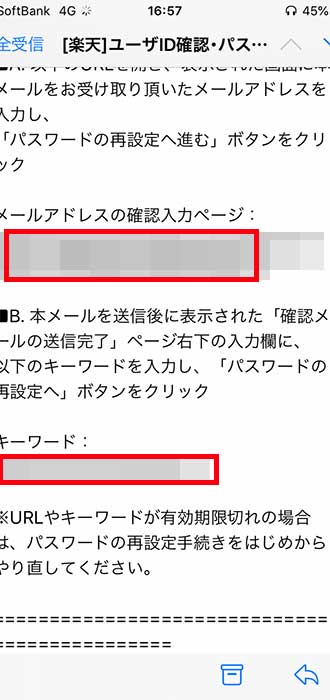
出典:https://books.rakuten.co.jp/e-book/
4.メールアドレスをもう一度入力して「パスワードの再設定に進む」をクリックする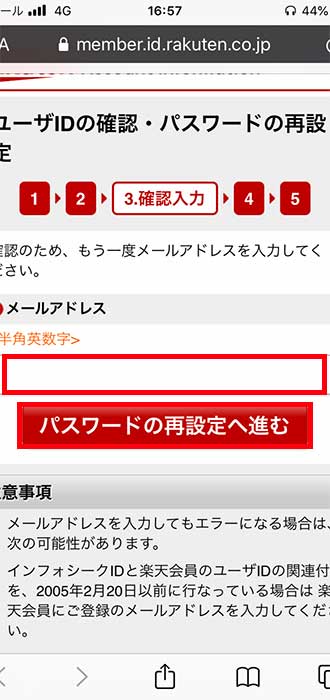
出典:https://books.rakuten.co.jp/e-book/
5.新しいパスワードを確認用を含めて2回入力する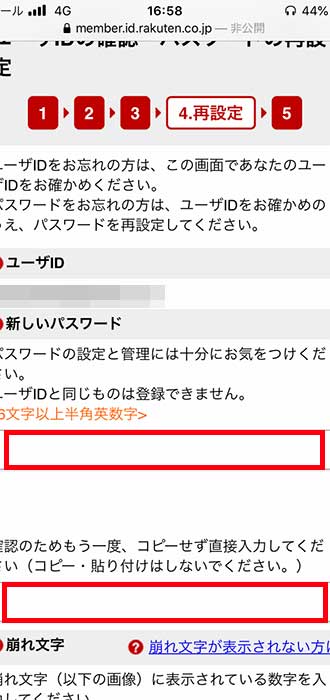
出典:https://books.rakuten.co.jp/e-book/
6.崩れ文字が記載された画像を見て文字の内容を入力する
出典:https://books.rakuten.co.jp/e-book/
「秘密の質問の答えの入力」を選ぶ場合
秘密の質問の答えを入力する手順
- 秘密の質問の答えを入力する
- 「パスワードの再設定へ進む」をクリックする
- 新しいパスワードを確認用を含めて2回入力する
- 崩れ文字が記載された画像を見て文字の内容を入力する
登録した際のメールアドレスが不明な場合、本人確認をする方法があります。以下の情報を準備して、楽天市場お問い合わせチャットへ問い合わせてください。
準備したい情報
- 登録した可能性のあるメールアドレス(送受信が可能かどうかの情報)
- 氏名
- 電話番号
- 生年月日
- 住所
キャッシュを削除する
アプリのキャッシュを削除する方法は、OSによって異なります。それぞれの手順は以下の通りです。
iOSでキャッシュを削除する場合
iOSでキャッシュを削除する手順
- ホーム画面で「設定」をタップする
- 画面をスクロールして表示された「楽天Kobo」をタップする
- 「ローカルデータを消去」の右隣にあるスイッチを緑色に変更する
Androidでキャッシュを削除する場合
Androidでキャッシュを削除する手順
- メニューの「設定」をタップする
- 「アプリケーション管理」をタップする
- 「楽天Kobo」をタップする
- 「強制終了」をタップする
- 「キャッシュを消去」をタップする
- 「データを消去」をタップする
利用する端末やブラウザによっては、キャッシュを削除する方法が異なる場合もあります。上記の方法で対応できない場合、環境ごとの削除方法を調べる必要があります。
書籍を買えない場合
iOS端末で楽天Koboの電子書籍は購入できません。Webブラウザで購入したあと、アプリ内で表示する必要があります。Webブラウザで購入して、アプリ内で作品を読む手順は以下の通りです。
Webブラウザで購入する手順
- Safariを起動する
- 楽天Kobo電子書籍ストアへアクセスする
- 書籍の購入手続きをする
- 楽天Koboアプリを起動する
- 「マイライブラリ」を開く
- 購入した書籍の同期をONにする
1.Safariを起動する
2.楽天Kobo電子書籍ストアへアクセスする
出典:https://books.rakuten.co.jp/e-book/
3.書籍の購入手続きをする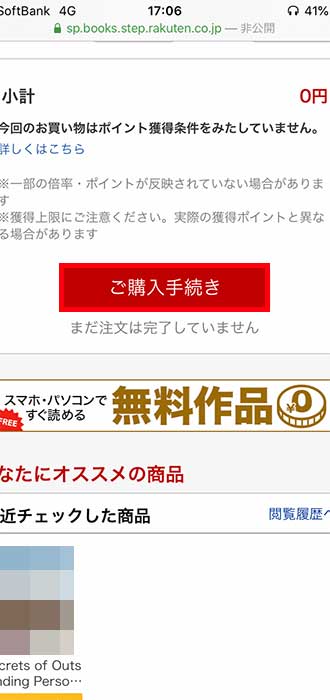
出典:https://books.rakuten.co.jp/e-book/
4.楽天Koboアプリを起動する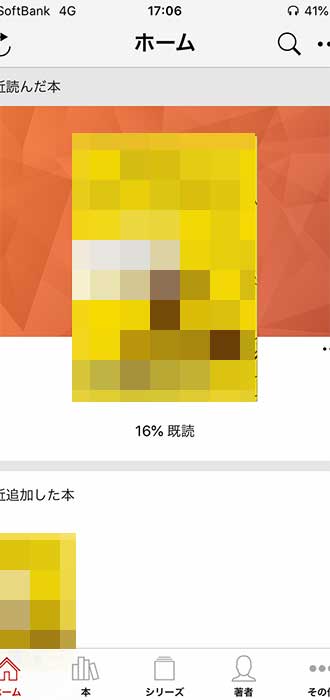
出典:https://books.rakuten.co.jp/e-book/
それでも楽天Koboアプリの不具合を解消できないときは?
今回紹介した対処法を試してみても楽天Koboアプリの不具合を解消できない場合、楽天Koboに問い合わせをして解決を図る必要があります。楽天Koboへの問い合わせは、電話またはメールからできます。
受付時間: 9:00~17:00 年中無休
楽天Koboにメールでお問い合わせしたい方は「Kobo ヘルプページ」からご覧ください。