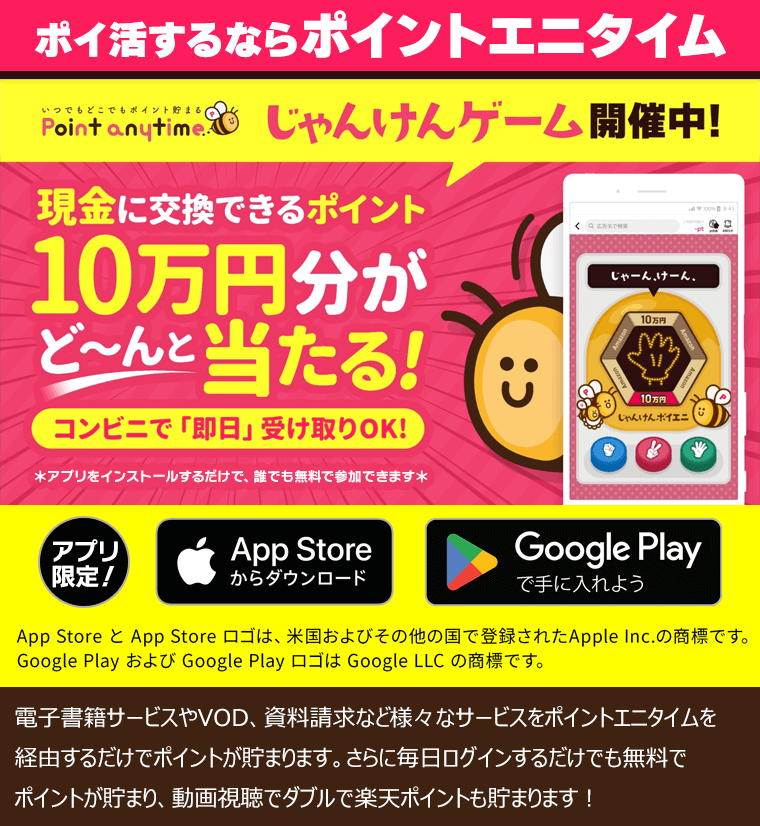Amazonプライムビデオの視聴方法
Amazonプライムビデオを視聴する方法はひとつではありません。Amazonプライムビデオは、さまざまな方法で視聴できます。ここでは、数あるAmazonプラムビデオの視聴方法をひとつずつ詳しく見ていきましょう。
\VOD利用で、2,000円分のポイントゲット!/
パソコンの場合
パソコンでAmazonプライムビデオを視聴する手順は以下の通りです。
- パソコンからAmazonにアクセスする
- プライムビデオページにアクセスする
- 見たい作品を検索する
- 見たい作品をクリックする
1.パソコンからAmazonにアクセスする(設定)_1.jpg)
出典:https://www.amazon.co.jp/ref=nav_logo
2.プライムビデオページにアクセスする(設定)_2.jpg)
出典:https://www.amazon.co.jp/ref=nav_logo
3.見たい作品を検索する(設定)_3.jpg)
出典:https://www.amazon.co.jp/ref=nav_logo
4.見たい作品をクリックする(設定)_4.jpg)
出典:https://www.amazon.co.jp/ref=nav_logo
プライムビデオは見放題作品だけではなく、中には有料作品もあります。誤ってクリックして購入しないように気をつける必要があります。
「お子様に無断で購入されたくない」という方には、有料作品に購入制限をかける「PIN入力」設定があります。設定の手順は以下の通りです。
- Amazonプライムビデオメニューにアクセスする
- 「設定」をクリックする
- 「機能制限」を選択する
- 暗証番号を設定する
- 購入時のPIN入力を有効にする
1.Amazonプライムビデオメニューにアクセスする(設定)_5.jpg)
出典:https://www.amazon.co.jp/ref=nav_logo
2.「設定」をクリックする(設定)_6.jpg)
出典:https://www.amazon.co.jp/ref=nav_logo
3.「機能制限」を選択する(設定)_7.jpg)
出典:https://www.amazon.co.jp/ref=nav_logo
4.暗証番号を設定する(設定)_8.jpg)
出典:https://www.amazon.co.jp/ref=nav_logo
5.購入時のPIN入力を有効にする(設定)_9.jpg)
出典:https://www.amazon.co.jp/ref=nav_logo
スマホアプリ(iPhone・ Android)の場合
Amazonプライムビデオをスマホアプリで視聴する際は、使用中のデバイスでプライムビデオのアプリをダウンロードします。会員情報やパスワードなど必要な情報を入力し、視聴したい作品を検索して視聴します。
注意点として、スマホアプリは多く通信量を消費するため、外出先で動画を見るときはWiFi環境下であらかじめダウンロードしておくといいでしょう。
Amazonプライムビデオのダウンロード機能について詳しく知りたい方は「Amazonプライムビデオのダウンロード機能を徹底解説!保存や録画はできる?」をご覧ください。
テレビ(4K)の場合
Amazonプライムビデオを4K対応のテレビで視聴する場合、専用のデバイスをテレビに接続して映し出すか、4K対応のスマートテレビを使うことで視聴できます。接続が完了すると、視聴方法はその他のデバイスと変わりません。
しかし、4Kで見る際は4K対応のデバイスが必要になります。現在4Kに対応しているスマートテレビのメーカーの通りです。
- panasocic
- LG
- Sony
- Toshiba
- Changhong
- Sharp
Amazonプライムビデオに対応のテレビ(4K)のついて詳しく知りたい方は「Amazonプライムビデオをテレビで見るには?クロームキャストやHDMIなどの方法を7つ紹介!」をご覧ください。
PS4の場合
AmazonプライムビデオをPS4で視聴する場合は、PS4本体を起動し、「テレビ・ビデオ」の欄の「Amazonプライム」を起動します。必要な情報を入力するとパソコンと同様に視聴できます。
ただし、有料作品の表記が少しわかりづらいという意見もあるため、間違えて有料悪品を購入しないように注意しましょう。
またPS4は他のデバイスと比べ、カテゴリごとでソートした際、表示される動画が少なくなります。そのため多くの作品から検索したい場合は、あらかじめ他のデバイスで検索し、ウォッチリストに見たい作品を登録しましょう。
Amazonプライムビデオの視聴方法でお困りの方は「Amazonプライムビデオをスマホやパソコンなどで見れない原因と対処法を徹底解説!」をご覧ください。
\VOD利用で、2,000円分のポイントゲット!/
Amazonプライムビデオの使い方
ここでは、Amazonプライムビデオを100%活用するために、その使い方を紹介していきます。それでは、Amazonプライムビデオの使い方を見ていきましょう。
動画を検索する
Amazonプライムビデオの検索機能を使用することで、視聴したい作品をすぐに見つけられます。作品名が不明の場合は、俳優名や監督名から検索できるため、見たい作品をスムーズに検索できます。
Amazonプライムビデオで見たい作品を検索する方法について詳しく知りたい方は「Amazonプライムビデオは検索しにくい?便利な検索方法を徹底解説!」をご覧ください。
レンタル作品を購入する
Amazonプライムビデオでレンタル作品を購入することで、見放題では視聴できない最新作をいち早く視聴できます。また、一部レンタル作品ではUHD画質や4K画質を選択できるため、高画質で作品を楽しめます。
Amazonプライムビデオのレンタル作品の購入方法について詳しく知りたい方は「Amazonプライムビデオのレンタル作品の購入方法を徹底解説!レンタルできないときは?」をご覧ください。
ウォッチリストに入れる
Amazonプライムビデオの作品をウォッチリストに入れる手順は以下の通りです。
- ウォッチリストに追加したい作品を選択する
- 「ウォッチリストに追加する」をクリックする
1.ウォッチリストに追加したい作品を選択する(設定)_10.jpg)
出典:https://www.amazon.co.jp/ref=nav_logo
2.「ウォッチリストに追加する」をクリックする(設定)_11.jpg)
出典:https://www.amazon.co.jp/ref=nav_logo
ダウンロードした動画をオフライン再生する
Amazonプライムビデオでダウンロードした作品をオフラインで再生することで、通信環境が悪い場合でも、映像が止まることなく作品を視聴できます。また、スマホで視聴する際は、通信量の消費を抑えられます。
Amazonプライムビデオで動画をダウンロードする方法について詳しく知りたい方は「Amazonプライムビデオのダウンロード機能を徹底解説!保存や録画はできる?」をご覧ください。
画質を変更する
Amazonプライムビデオの画質を変更する手順は以下の通りです。
- 画面右上にあるバーの内、歯車マークをクリックする
- 動画品質の一覧があるので任意の画質をクリックする
注意点として、作品により対応の画質は異なります。
1.画面右上にあるバーの内、歯車マークをクリックする(設定)_12.jpg)
出典:https://www.amazon.co.jp/ref=nav_logo
2.動画品質の一覧があるので任意の画質をクリックする(設定)_13.jpg)
出典:https://www.amazon.co.jp/ref=nav_logo
視聴履歴を確認する
過去に視聴した作品をもう一度視聴したい際に、Amazonプライムビデオの視聴履歴を確認することで、簡単に作品を探せます。また、作品名を思い出せない場合も、履歴から辿ることで作品を探せます。
Amazonプライムビデオで視聴履歴を確認する方法について詳しく知りたい方は「Amazonプライムビデオの視聴履歴を消す方法を徹底解説!残さない方法はある?」をご覧ください。
\VOD利用で、2,000円分のポイントゲット!/
Amazonプライムビデオの便利な設定
Amazonプライムビデオでは、ユーザーの目的や環境にあわせて便利な設定ができます。ここでは、Amazonプライムビデオの便利な設定を見ていきましょう。
Wifi接続時のみダウンロードできるようにする
Amazonプライムビデオでは、Wifi接続時のみダウンロード機能を利用できるようにする設定があります。この設定をすることで、スマホでダウンロードし、思いがけない通信量を消費することがなくなります。設定手順は以下の通りです。
- Amazonプライムビデオのアプリをタップする
- 「マイアイテム」をタップする
- 右上の歯車マークをタップする
- 「ストリーミングおよびダウンロード」をタップする
- 「Wi-Fiのみでダウンロード」をタップする
1.Amazonプライムビデオのアプリをタップする_16-498x1024.jpg)
出典:https://www.amazon.co.jp/ref=nav_logo
2.「マイアイテム」をタップする(設定)_15-498x1024.jpg)
出典:https://www.amazon.co.jp/ref=nav_logo
3.右上の歯車マークをタップする(設定)_16.jpg)
出典:https://www.amazon.co.jp/ref=nav_logo
4.「ストリーミングおよびダウンロード」をタップする(設定)_17.jpg)
出典:https://www.amazon.co.jp/ref=nav_logo
5.「Wi-Fiのみでダウンロード」をタップする(設定)_18.jpg)
出典:https://www.amazon.co.jp/ref=nav_logo
次のエピソードを自動的に再生する
Amazonプライムビデオでは、シリーズ作品を視聴する際に、自動的に次のエピソードを再生する設定があります。この機能をオンにすることで、面倒な操作なしに作品を視聴できます。
逆に言えば目を離した際にも再生されるため、意図しないところでストーリーが進み、内容が分からなくなることも考えられます。そこで以下では、この設定をON/OFFできる方法を紹介します。
- Primeビデオのメニューから「設定」をクリックする
- 「再生」をクリックする
- 「オートプレイ」をオンまたはオフにする
1.Primeビデオのメニューから「設定」をクリックする(設定)_19.jpg)
出典:https://www.amazon.co.jp/ref=nav_logo
2.「再生」をクリックする(設定)_20.jpg)
出典:https://www.amazon.co.jp/ref=nav_logo
3.「オートプレイ」をオンまたはオフにする(設定)_21.jpg)
出典:https://www.amazon.co.jp/ref=nav_logo
英語表記から日本語表記にする
FireTVでAmazonプライムビデオを視聴する際に、間違えて初期言語設定を英語にした場合、日本語に戻すことができます。まだ操作に慣れていない際に設定を間違えても、すぐに再設定できるため慌てる必要はありません。
英語表記のログイン画面を日本語にする方法について知りたい方は「Amazonプライムビデオにログインできないときの対処法を徹底解説!画面が英語になるときは?」をご覧ください。
Amazonプライムビデオの詳しい口コミ評判について知りたい方は、「Amazonプライムビデオの口コミ評判はどう?メリットやデメリットを徹底解説!」をご覧ください。
\VOD利用で、2,000円分のポイントゲット!/