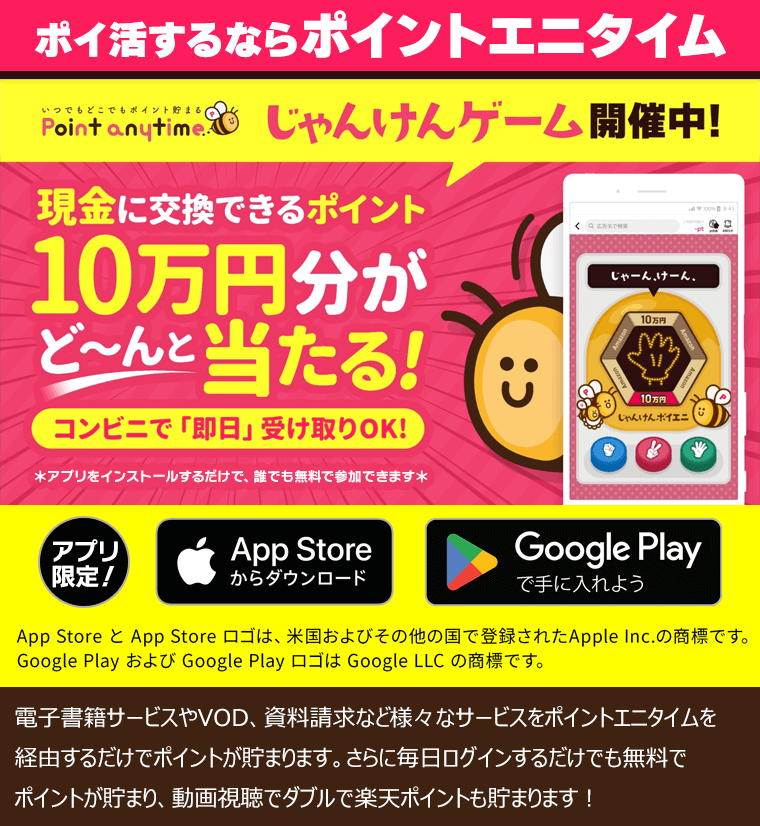WiMAXの通信速度が思うような速度が出なかったり、頻繁に切れてしまうとお困りの方も多いのではないでしょうか。
- WiMAXで有線接続できるかわかる
- WiMAXを有線接続するメリット・デメリットがわかる
- WiMAXを有線接続する方法わかる
- WiMAXを有線接続しても速度が上がらないときの対処法がわかる
- クレードルに非対応のW06を有線接続する方法がわかる
- ポイントサイトの「ポイントエニタイム」を経由すると、GMOとくとくBBやBroadWIMAXなどのWiMAX回線をお得に契約できる!
- 換金は300円から!貯まったポイントは、現金やAmazonギフト券、ANAマイルなどと交換できる!
- メディア実績多数!SSL化でセキュリティ対策も万全!
- 2分で無料登録完了!迷惑メールや営業電話などは一切なし(解約も簡単)
目次
WiMAXは有線接続できる?
WiMAXは有線接続での利用が可能です。有線接続することで無線接続よりも通信状態が安定する、回線速度が速くなるなど、さまざまなメリットがあります。
しかし、「モバイル端末であるWiMAXをどのように有線接続したらいいか分からない」という方も多いのではないでしょうか。
この記事では、WiMAXの有線接続について詳しく紹介します。はじめに、メリットやデメリットから見ていきましょう。
WiMAXを有線化するメリット
WiMAXを有線化するとさまざまなメリットがあります。具体的には、以下の通りです。
WiMAXを有線化するメリット
それぞれ詳しく見ていきましょう。
通信速度が速くなる
有線接続に切り替えると、無線接続よりも通信速度が速くなることがあります。無線接続時と有線接続時の最高通信速度を、それぞれ下表にまとめました。
| 通信方法 | 最高速度(理論値) |
|---|---|
| 有線接続 | 約1.7Gbps |
| 無線接続 | 約1.0Gb㎰ |
有線接続は、無線接続の3〜5倍以上の通信速度を出すことが可能です。通信速度が速くなると、ストレスを感じずにWeb検索や動画閲覧などができます。
また読み込みを待つ時間も少なくなるため、インターネットの利用時間を短くできるのも良い点です。
通信接続が安定しやすくなる
有線接続に切り替えると、無線接続よりも通信状態が安定しやすくなります。無線接続では、他の家電などの電波による影響を強く受けやすい状態です。
そのため、電波干渉が起こり接続が途切れやすくなります。例えば電子レンジは無線接続と同じ2.4GHzのため、同時に使うことで電子レンジの電波が影響を及ぼす場合があります。
しかし有線接続であれば他の電波の影響を受けることがないため、このような心配がありません。接続が安定すると、ラグが発生しにくく快適にインターネットを利用できます。
セキュリティが強くなる
有線接続することで、無線接続時よりセキュリティが強くなります。無線接続では、パスワード未設定のままだと契約者以外でも接続できるため、セキュリティ面が非常に弱いです。
また、パスワードをかけていても電波は周囲に広がっています。そのため、電波を分析されると通信内容を見られたり、情報が漏れてしまう恐れがあります。
一方で有線接続は周囲に電波が広がらないため、他人に傍受される心配はありません。セキュリティを強化できると、個人情報などが漏れる心配なしで安全に利用できます。
無線LAN機能がない機器でも接続できる
WiMAXの有線接続は、無線LANが使えない機器にも接続可能です。古いパソコンの中には無線接続に非対応のものもあり、モバイルルーターを使えないケースがあります。
注意点として古いパソコンに有線接続する際は、パソコンのOSが最新版かどうか確認が必要です。OSとは、パソコンのシステム全体を管理するソフトウェアのことです。
OSのサポートが終了している場合は、セキュリティ面で問題が起こる可能性大です。
\ここだけ!2,000円分のポイントゲット!/
WiMAXを有線化するデメリット
メリットが多いWiMAXの有線接続ですが、以下のようなデメリットもあります。
WiMAXを有線化するデメリット
それぞれ詳しく見ていきます。
設置場所が限られる
WiMAXを有線接続にすると、設置場所がケーブルが届く範囲に限定されてしまいます。そのため、パソコンやゲームを利用する部屋が電波を拾いにくい場所の場合、そもそも有線接続しても無意味になってしまいます。
またルーターがホームルーターの場合は、持ち運びも非常に困難です。
このように有線接続にすることで、本来の「どこからでも接続できる」メリットが失われる可能性があります。
配線が場所をとって邪魔になる
WiMAXを有線接続すると当然ですが、配線が必要になり邪魔になる可能性があります。
例えば別の部屋にあるWiMAXを有線接続する場合は、非常に長いケーブルが必要になります。また、パソコンにUSBケーブルで接続した場合はつなげていることを忘れていて、パソコンを持ち運びした際にルータを落としてしまうというケースもあるでしょう。
さらに、配線がお部屋の雰囲気を損なうことも考えられます。このようなデメリットもあるため、どうしても邪魔になる場合は高速回線が必要なときのみ有線接続を行うのがおすすめです。
WiMAXを有線接続する前に準備しておく必要があるモノ
有線接続する際に必要なモノ
- USBケーブル
- LANケーブルとクレードルのセット
WiMAXを有線接続して使うには、「USBケーブル」または「LANケーブルとクレードル」の準備が必要です。準備する際のポイントや注意点について、それぞれ詳しく見ていきましょう。
USBケーブル
有線接続する際に、USBケーブルを用いる方法があります。この方法は、デバイスに直接USBケーブルをつなぐのみで簡単に接続可能です。
注意点として、USB差し込み口がない機種では使えないため、事前に確認しておきましょう。また現在はType-C対応の機種が主流のため、Type-Cに対応していないケーブルでは接続できません。
なお、通信速度をより速くしたいときは「USB3.0対応」ケーブルの利用がおすすめです。USBケーブルで接続できる機種には、「Speed Wi-Fi NEXT W06」や「Speed Wi-Fi NEXT WX06」などがあります。
LANケーブル・クレードル
有線接続する方法として、LANケーブルとクレードルを用いる方法があります。WiFiルーターとLANケーブルは直接つなげられないため、クレードルは必要不可欠です。
クレードルとはルーターを置いて充電できるスタンドのことですが、モバイルルーターを有線LAN化できる機能もあります。クレードルに対応している機種の例は、以下のとおりです。
- W04
- W05
- WX05
注意点として、W06などの最新機種ではクレードルが廃止されています。また、LANケーブルの規格はWiMAXの最大速度に対応したものを利用しましょう。
具体的にはケーブル規格が「1000BASE-T」以上のものを利用すると、本来の速度を活かして通信できます。
WiMAXを有線接続する方法
WiMAXを有線で接続する手段は、接続するデバイスにより異なります。ここでは、パソコンとスマホ、ゲームの3種類のデバイスでWiMAXを有線接続する方法をご紹介します。
それでは、それぞれの接続方法について詳しく見ていきましょう。
パソコンの場合
パソコンに有線接続する際は、LANケーブル接続とUSB接続の2種類の方法があります。それぞれの接続方法を詳しく見ていきましょう。
LANケーブル接続
LANケーブルで接続する場合は、クレードルを準備する必要があります。その際に、ルーターがクレードルに対応しているかの確認も必要です。
LANケーブルで接続する方法は、以下のとおりです。
LANケーブルで接続する方法
- ルーターをクレードルに置く
- クレードルのLAN端子にLANケーブルを挿す
- パソコンのLAN端子に反対側のLANケーブルを挿す
パソコンにLAN端子がない場合は、別途で変換アダプターを用意する必要があります。
USB接続
USBケーブルで接続する場合は、準備するものはUSBケーブルのみです。USBケーブルで接続する方法は、以下のとおりです。
USBケーブルで接続する方法
- ルーターのUSB端子にUSBのTypeCケーブルを挿す
- パソコンのUSB端子にTypeCケーブルの反対側を挿す
- 「CDドライブ(D:)Speed Wi-Fi Next」をクリックする
- 「AutoRun.exeの実行」をクリックする
- デスクトップ画面にショートカットアイコンで「Speed Wi-Fi NEXT setting tool」が表示される
補足情報としてWiMAX本来の速度を発揮するには、USBケーブルの規格選びが重要です。ルーターの充電差し込み口を確認して、規格に合ったものを用意しましょう。
スマホの場合
多くのスマホにはLANケーブル端子が付いていないため、無線接続でWiFi接続するのが一般的です。
どうしても有線接続したい場合は、LAN端子に接続できるように変換アダプターを用意する必要があります。そのため、使用しているスマホが変換アダプターに対応しているかを事前に確認しましょう。
LANケーブルを利用して、スマホにWiMAXを有線接続する方法は以下のとおりです。
スマホにWiMAXを有線接続する方法
- スマホに変換アダプターを挿す
- 変換アダプターのLAN端子にLANケーブルを挿す
- WiMAXにLANケーブルの反対側を挿す
ゲームの場合|PS4・Switch
ゲームをネット接続する際は、有線接続の方が快適にプレイすることが可能です。多くのゲーム機にはLAN端子があるため、パソコンと同じ手順で接続できます。
PS4に有線接続する方法は、以下のとおりです。
PS4に有線接続する方法
- クレードルにWiMAXのモバイルルーターを設置する
- クレードルのLAN端子にLANケーブルを挿す
- PS4のLAN端子にLANケーブルの反対側を挿す
- PS4で「設定」を選択
- 「ネットワーク」を選択
- 「インターネット接続を設定する」を選択
- 「LANケーブルを使う」を選択
またSwitchに有線接続する方法は、以下のとおりです。
Switchに有線接続する方法
- Switchを「TVモード」にする
- Nintendo SwitchドックのUSB端子にLANケーブルを挿す
- SwitchのLAN端子にLANケーブルの反対側を挿す
- テレビ画面にHOMEメニューを表示する
- 「設定」を選択
- 「インターネット」を選択
- 「インターネット設定」を選択
- 「登録済みのネットワーク」から「有線接続」を選択
- 「有線でインターネットに接続」を選択
複数台の場合
WiMAXに接続できるLANポートはひとつにのみになるため、複数台に同時に接続したい場合は「スイッチハブ」を利用する必要があります。
スイッチハブを利用して複数台にWiMAXを有線接続する方法は以下のとおりです。
スイッチハブで複数台接続する手順
- クレードルとスイッチハブをLANケーブルで接続する
- 接続したい機器にLANケーブルでそれぞれ接続する
注意点として、複数台同時に接続した場合は速度も分散されます。例えば2台同時に接速した場合は最大速度は約2分の1になるため、期待しているような速度が出ない場合もあります。
\ここだけ!2,000円分のポイントゲット!/
WiMAXを有線接続しても速度が遅いときの対処法
速度が遅いときの対処法
WiMAXを有線接続にしても思うように速度が出ない場合は、複数の対処法があるため1つずつ試してみてください。ここでh、速度が遅い場合の対処法についてそれぞれ見ていきましょう。
ルーターを再起動する
有線接続にしても速度が遅い場合、ルーターを再起動してみてください。ルーターに蓄積されたメモリが不具合を起こしている場合は、再起動することで改善されます。
ルーターを再起動する方法は、以下のとおりです。
ルーターを再起動する手順
- 電源ボタンを長押しする
- 表示されるメニュー画面の「再起動する」をタップする
なお電源ボタンがない場合は、つないでいるACアダプタをコンセントから抜き挿しすることで再起動できます。
通信制限がかかっていないか確認する
有線接続にしても速度が遅い場合、WiMAXの通信制限がかかっていないかを確認しましょう。通信制限が原因の場合は、正常に有線接続できていても速度は上がりません。
LANケーブルの規格を確認する
有線接続にしても速度が遅いときは、LANケーブルの規格を確認してみてください。LANケーブルの規格が古いと、本来の速度が発揮されていないことがあります。
おすすめのLANケーブルの規格は「1000BASE-T」以上のものです。1000BASE-Tは最大で1Gbpsの速度が出るため、WiMAXの速度を最大限に活かせます。
WiMAXを有線接続に関するよくある質問
W06ではクレードルが廃止されて有線接続ができない?
W06ではクレードルが廃止されていますが「USB接続」を行うことで有線接速が可能です。注意点として、W06の速度を最大限に以下したい場合は「USB3.0 Type-Cケーブル」が必要になります。
また、機種購入時にはUSBケーブルは付属品としてついてこないため、別途購入が必要です。
WiMAXの「W06」はPS4に有線接続できる?
WiMAXの「W06」という機種は、LANケーブルに対応していないためPS4と有線接続できません。また、オンラインゲームの際は通信速度と安定性が重要になるため、モバイル通信でのプレイにはそもそも不向きです。
そのためオンラインゲームをメインに回線を利用する方は、速度が速く安定する光回線がおすすめです。
WiMAXを有線と無線同時に接続できる?
WiMAXのルーターは、有線と無線接続を同時に利用できます。WiMAXで同時接続する方法は、以下のとおりです。
- クレードルとLANケーブルを用いてパソコンを有線接続する
- スマホやタブレットを無線接続する
しかし有線と無線で同時接続する際は、通信量は有線と無線で一つの回線を分け合うことになります。速度が分散されたり、通信量が多くなるため注意が必要です。
WiMAXを有線接続すると劇的に速度が上がる?
WiMAXを有線接続にしても、通信速度が劇的に上がるわけではありません。しかし、無線接続で何かの電波障害を受けている場合は、通信速度が大きく改善する場合もあります。
有線接続ができる高性能WiMAXを契約するなら「GMOとくとくBB」がおすすめ!
ここまで、WiMAXを有線接続する方法やメリットデメリットを紹介してきました。
なお、クレードルの利用にこだわりがない場合は、現行機種で最も通信が速い「W06」がおすすめです。有線接続で利用すると最大1.2Gbpsで利用できるため、固定回線に匹敵する速度でネット接続できるようになります。
そして、WiMAXを契約できる数あるプロバイダの中でも「GMOとくとくBB」が最もおすすめです。GMOとくとくBBには以下のようなメリットがあります。
GMOとくとくBBで契約するメリット
- 3年間のトータル料金がプロバイダ内で最安値級
- キャッシュバック額がプロバイダ内で最高額
- W06を実質無料でもらえる
\ここだけ!2,000円分のポイントゲット!/