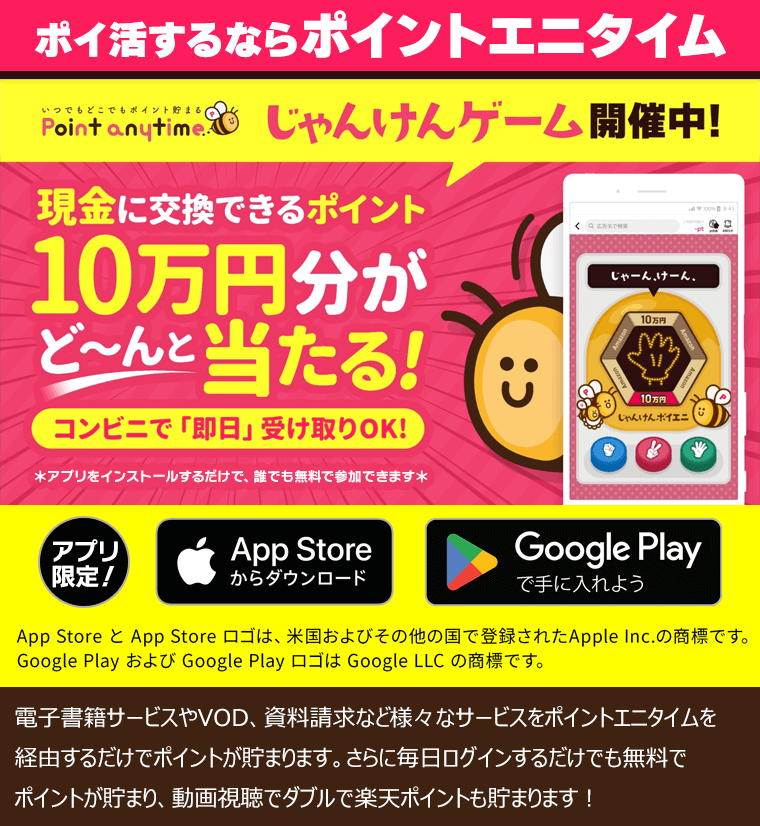目次
WiFiのダウンロード(下り)は遅い?
WiFiのダウンロード速度は通信状態に問題がない場合、決して遅くはありません。しかし、原因不明でWiFiのダウンロードが遅くなった経験がある方は多いのではないでしょうか。
今回の記事では、そのような場合の解決策を「モバイルWiFi」と「無線LAN」の場合でそれぞれ詳しく解説していきます。はじめに、通信状態が問題ない場合のダウンロード速度をWiFi回線の種類ごとに見ていきましょう。
モバイルWiFiの場合
モバイルWiFiのダウンロード速度を提供会社ごとに下表にまとめましたので、ご覧ください。
| 提供会社 | 最新機種 | ダウンロード速度(実測値) |
|---|---|---|
| SoftBank | Pocket WiFi 802ZT | 44.65Mbps |
| UQ WiMAX | Speed Wi-Fi NEXT W06 | 44.79Mbps |
| docomo | Wi-Fi STATION SH-52A | 80.27Mbps |
上表からわかる通り、紹介した回線はすべてネットを利用する上では十分なダウンロード速度と言えます。補足情報として、docomoのポケットWiFiは5G回線に対応しているため、ここまでの高速通信を実現しています。
無線LANの場合
ここでは無線LANのダウンロード速度を提供会社ごとに下表にまとめましたので、ご覧にしてください。
| 提供会社 | 接続方式 | ダウンロード速度(実測値) |
|---|---|---|
| docomo | IPv4接続 | 312.97Mbps |
| SoftBank | IPv4接続 | 431.6Mbps |
| au | IPv4接続 | 542.47Mbps |
上表から分かる通り、光回線は混雑状況や利用している回線により通信速度に差が出ますが、どの回線の速度も通常のネット利用では全く問題ないダウンロード速度と言えます。
\ここだけ!2,000円分のポイントゲット!/
WiFiのダウンロード(下り)の速度の調べ方
WiFiのダウンロード速度は、簡単に調べられます。特別なソフトのインストールも必要とすることなく、どなたでも気軽に測定できます。
ここでは、具体的な測定方法を詳しく見ていきましょう。
ダウンロードの速度は「下り」でわかる|前提知識
前提知識としてダウンロードの速度は、「下り速度」を測定することでわかります。下りは、インターネット上からデータをダウンロードするときの通信速度を表し、インターネットを利用する際に最も頻繁に行われる通信方式です。
無料の測定サイトを利用する|調べ方
下りの速度を調べる際は、無料の測定サイトで測定できます。必要なものは、普段利用しているインターネットブラウザのみです。
具体的には、インターネットブラウザで「SPEED TEST」にアクセスする必要があります。SPEED TESTでは、ワンクリックのみで通信速度を測定できます。
今すぐ実際に回線速度を測定したい方は、「SPEED TEST」から測定できます。
\ここだけ!2,000円分のポイントゲット!/
WiFiのダウンロード(下り)が遅いときの対処法
デバイスを再起動する
WiFiのダウンロードが遅いときの対処法として、接続中のPCやスマホを再起動する方法が挙げられます。デバイスの動作が重いときは、メモリ不足が原因の可能性があります。
デバイスを再起動するとメモリの状態がクリアされるため、再起動するだけで速度が解決するケースも多いです。
ルーター設置場所を変更する
WiFiのダウンロードが遅いときの対処法として、ルーターの設置場所を変更する方法が挙げられます。ルーターの近くに電子レンジなどの電波を発する電子機器がある場合、それらの電波干渉を受けてダウンロードの速度が遅くなるケースがあります。
また、WiFiの電波は横や下方向に向かって飛ぶ性質があり上方向へは電波をうまく飛ばせません。そのため、WiFiのルーターはなるべく高いところに設置すると改善する場合もあります。
接続数を減らす
WiFiのダウンロードが遅いときの対処法として、接続数を減らす方法があります。複数のデバイスで同じWiFiに接続すると無線LANの電波を分けあうことになり、ダウンロードの速度が遅くなる可能性があります。
OSをアップデートする
WiFiのダウンロードが遅いときの対処法として、OSをアップデートする方法が挙げられます。OSのバージョンが古いものを利用し続けている場合、ダウンロード速度を遅くする原因になる場合があります。
接続中のデバイスのOSがアップデートの対象になっていないか、一度確認してみましょう。
デバイスごとに代表的なOSのアップデート方法を下表にまとめましたので、ぜひ参考にしてください。
| デバイス | アップデート方法 |
|---|---|
| iPhone/iPad | 「設定」から「ソフトウェアアップデート」を選択 |
| Mac | 「アップルメニュー」から「ソフトウェアアップデート」を選択 |
| Android | 「設定」から「ソフトウェアアップデート」を選択 |
| Windows10 | ①「設定」から「更新とセキュリティ」で最新のWindows Updateを適用 ②「デバイスマネージャー」からネットワークドライバーを最新版に更新 |
キャッシュを削除する
WiFiのダウンロードが遅いときの対処法として、不要なキャッシュを削除する方法が挙げられます。「キャッシュ」とは、一度開いたページの情報をデバイスに保存しておく仕組みのことです。
サイトを開くとキャッシュが蓄積されていきますが、この蓄積されたキャッシュがダウンロードの速度を低下させる原因となっている可能性があります。
Windowsを例として、キャッシュの削除手順を紹介します。
- 「スタート」メニューをクリックする
- 「設定」をクリックする
- 「システム」をクリックする
- 左メニューから「ストレージ」をクリックする
- ストレージセンサーから「今すぐクリーンアップ」をクリックする
1.「スタート」メニューをクリックする
2.「設定」をクリックする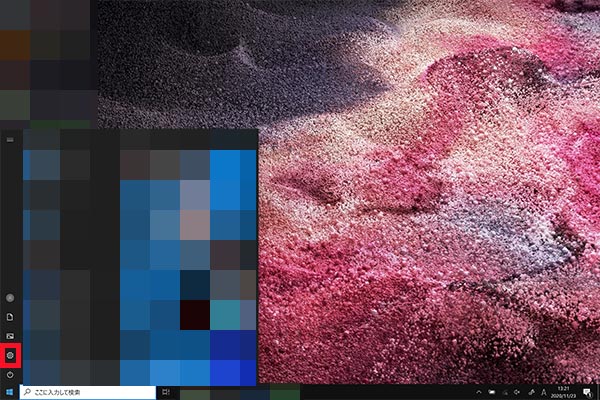
3.「システム」をクリックする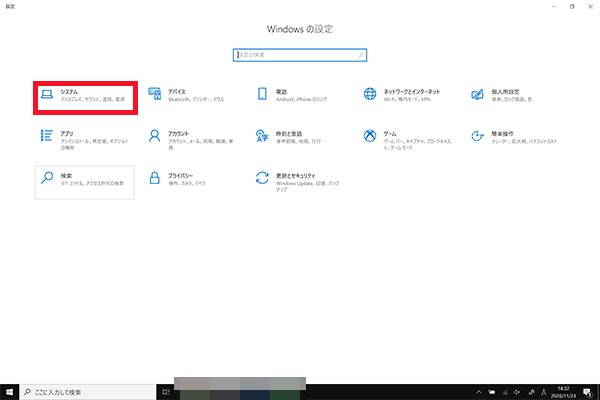
4.左メニューから「ストレージ」をクリックする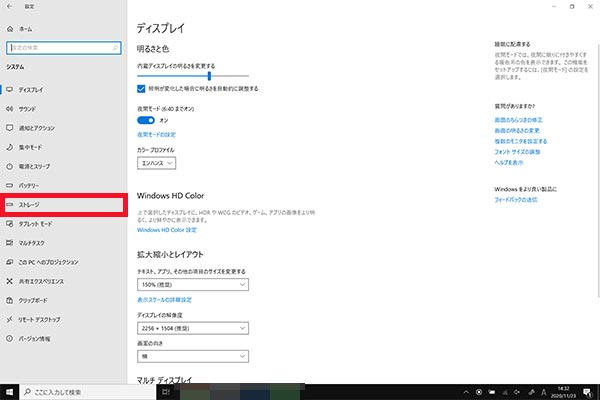
5.ストレージセンサーから「今すぐクリーンアップ」をクリックする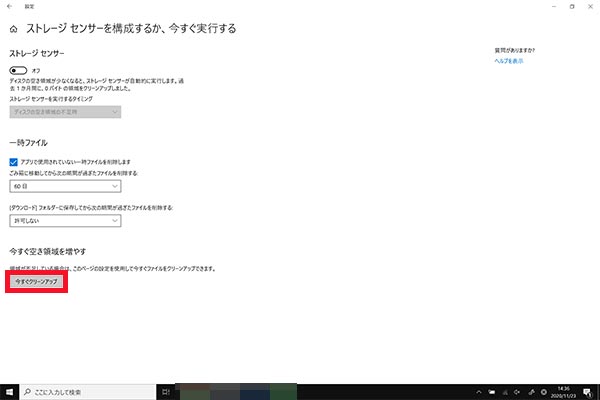
IPv6接続を利用する
WiFiのダウンロードが遅いときの対処法として、IPv6接続を利用する方法があります。IPv6接続は回線が混雑しにくいIPoE方式で通信しているため、インターネット利用者が多い場合でも、高速のダウンロードが可能になります。
IPv6接続を利用すると、従来のIPv4接続では速度が低下しやすい場面でもスピーディーにインターネットを利用できます。
電波の周波数を変更する
WiFiのダウンロードが遅いときの対処法として、電波の周波数を変更する方法が挙げられます。WiFiの電波には大きく分けて、「2.4GHz」と「5GHz」の2種類があります。
多くのWiFiルーターは、初期設定で2.4GHzの周波数に設定されています。2.4GHzは、他の電子機器の電波と同じ周波数で、干渉を受けやすい特徴があります。そのため、周波数を他の電化製品では利用していない5GHzに変更することで通信状況が改善される場合があります。
注意点として、周波数を変更するには5GHzに対応したルーターの利用が必須です。5GHzに対応しているWiMAXの「W06」を例に、周波数を変更する手順を以下にまとめましたのでぜひ参考にしてください。
- メニューの「設定」をタッチする
- 「通信設定」をタッチする
- 「Wi-Fi設定」より通信モードを切り替える
WiFiの2.4GHzと5GHzについて詳しく知りたい方は、「WiFiのGHz(ヘルツ)帯とは?2.4GHzと5.0GHzの違いや切り替え方を解説!」も参考にしてください。

デバイスを交換する
WiFiのダウンロードが遅いときの対処法として、デバイスを交換する方法が挙げられます。10年以上前の古いデバイスは、最新の通信規格に対応していない場合があります。
最新の通信規格に対応していない場合、ダウンロード速度が遅くなる可能性が高くなります。古いデバイスを利用し続けている方は、最新のデバイスに交換するのがおすすめです。
WiFi中継機を利用する
WiFiのダウンロードが遅いときの対処法として、WiFi中継器を利用する方法があります。WiFi中継器を利用すると電波の届く範囲が拡張するため、通信状況が改善される場合があります。
なお、WiFi中継機には多くの種類がありますが、その中でもおすすめはWPS対応の中継機です。WPS対応の中継機はボタン一つで初期設定が完結するため、難しい操作をする必要は一切ありません。
WiFi中継器を設置するポイントは以下2点になるため、実際にWiFi中継器を設置するときの参考にしてください。
- 電波が届かない部屋とルーターの設置場所の中間地点
- 地面から1~2mほど高い位置
また、おすすめのWiFi中継機を下表にまとめましたので、併せて参考にしてください。
| 製造会社 | 商品名 | 特徴 |
|---|---|---|
| バッファロー | WEX-733DHP | ・WPS対応 ・電波強度を表すLEDランプを搭載 |
| TP-Link | RE450 | ・3本の外部アンテナを搭載 ・最大範囲929平方メートル |
| I-O DATA | WN-AC1167EXP | ・コンセントへ直挿しできる ・電波強度を表すLEDランプを搭載 |
ウイルスの感染がないか確認する
WiFiのダウンロードが遅いときの対処法として、ウイルスの感染がないか確認する必要もあります。ウイルスに感染するとデバイスの動作に悪影響が出るため、ダウンロード速度が遅くなってしまう場合があります。
補足情報として、セキュリティソフトを導入している場合はウイルスに感染している可能性は低いため、考慮する必要はないと言えます。
\ここだけ!2,000円分のポイントゲット!/
【端末別】WiFiのダウンロード(下り)が遅いときの対処法
ここまで見てきた通り、WiFiのダウンロードが遅い原因はさまざまです。しかし、WiFiのダウンロードが遅い原因は端末によっても異なるため、それぞれのデバイスに合った対処をする必要があります。
ここからは、WiFiのダウンロードが遅い場合の対処法を端末ごとに見ていきましょう。
PCの場合|Windows・Mac
WindowsやMacなどのPCのダウンロード速度が遅いときに試したい対処法を、以下にまとめました。
- デバイスを再起動する
- ウイルスの感染がないか確認する
- OSをアップデートする
- キャッシュを削除する
- IPv6接続を利用する
仮にデバイスを長時間利用している際は、再起動は効果がない場合があります。その際は、思い切ってデバイスをリセットしてしまうのも一つの方法です。
しかし、デバイスをリセットするとデータは消えてしまいます。いざというときのためにも、こまめにデータをバックアップしておくことをおすすめします。
スマホの場合
スマホのダウンロード速度が遅いときに試したい対処法を、以下にまとめました。
- デバイスを再起動する
- ウイルスの感染がないか確認する
- OSをアップデートする
- キャッシュを削除する
スマホのOSはアップデートの頻度が高く、気がつけば古いOSを使っていることも珍しくありません。こまめにOSのアップデート情報をチェックするようにしましょう。
ゲームの場合|PS4・ニンテンドーSwitch
PS4やニンテンドーSwitchなどのゲームのダウンロード速度が遅いときの対処法を、以下にまとめました。
- デバイスを再起動する
- ウイルスの感染がないか確認する
- IPv6接続を利用する
- WiFi中継器を利用する
近年のゲームは、インターネットを介してのオンラインマルチプレイや追加コンテンツがある場合が多いです。そのため、ダウンロード速度は非常に重要な要素となっています。
ダウンロードが遅い場合は、上記の点を確認にして快適にゲームをプレイできる環境を整える必要があります。
\ここだけ!2,000円分のポイントゲット!/
どうしてもWiFiのダウンロード(下り)が遅くて不満がある場合は?
有線接続に変更する
これまで紹介した方法を試してもWiFiのダウンロードが遅く、不満がある場合は有線接続の導入を検討すると良いでしょう。WiFiの無線接続は、どうしても他の電波による影響を強く受けてしまいます。
そのため、通信接続が途絶えてしまうケースも珍しくありません。その点、有線接続を導入すると他の電波の影響を受けなくなるため、電波が安定しやすくなります。
有線接続をする方法として、WiMAXを例に下記にまとめましたので参考にしてください。
- クレードルを購入する
- ルーターをクレードルの上に乗せLANポートにセットする
- 有線接続したい端末とLANポートをLANケーブルでつなぐ
上記からわかる通り、クレードルとLANケーブルがあれば簡単に有線接続が可能です。
WiMAXの有線接続について詳しく知りたい方は、「WiMAXは有線接続できる?クレードルを利用してLANケーブルで繋ぐ方法」を参考にしてください。

契約中のプロバイダに問い合わせる
有線接続などを試してもダウンロード速度が改善されない場合、契約プロバイダに問い合わせてみましょう。可能性は低いですが、WiFi基地局に障害が起きていたりルーターが故障している場合は、いくら手を尽くしてもダウンロード速度が改善することはありません。
契約プロバイダに問い合わせる内容の例を以下にまとめましたので、問い合わせる際の参考にしてください。
- ルーターの修理が必要か
- 確認した内容以外に他に考えられる原因がないか
利用回線を変更する
どうしてもWiFiのダウンロード速度が遅く不満がある場合は、利用回線の変更を検討するのもおすすめです。利用回線を変更することで以下のようなメリットがあります。
- ダウンロードの速度が上がる可能性がある
- 月額料金がお得になる可能性がある
- 新規契約特典を受けられる
注意点として、解約する時期により現在利用中の回線の解約違約金が発生してしまう場合があります。そのため、解約する場合は契約時期や期間などを改めて確認し、損しない解約時期を決めましょう。